A common task in retail businesses is adding new products to your database. Your product catalog should always be up-to-date to guarantee optimal sales and inventory management. KORONA POS makes this workflow quick and painless.
To access your product database, navigate to Inventory > Products in your KORONA Studio.
IN THIS ARTICLE
Working with the Product List
After selecting Inventory > Products from the left side, you will get to your product list. You have the ability to sort the list by each individual column. In addition, you can also manage which columns you would like to see.
In the top right corner of the list, you will have a Quick Search field that allows you to quickly search for products by name or number. For an advanced search, you can use the Filter button, allowing you to filter your product list by very specific filter options. This powerful tool helps you manage large product databases efficiently. You may also Edit or Delete a Product by highlighting the item and selecting the desired choice.
Additionally, highlighting a product and selecting Stocks will list the inventory count for that item per organizational unit. It will also list the total number of Current Goods and Ordered Goods. Moreover, you may select the Store Prices button to adjust prices for multiple org units for the selected product.
If your desired product does not yet exist, use the +New button to create a new one.
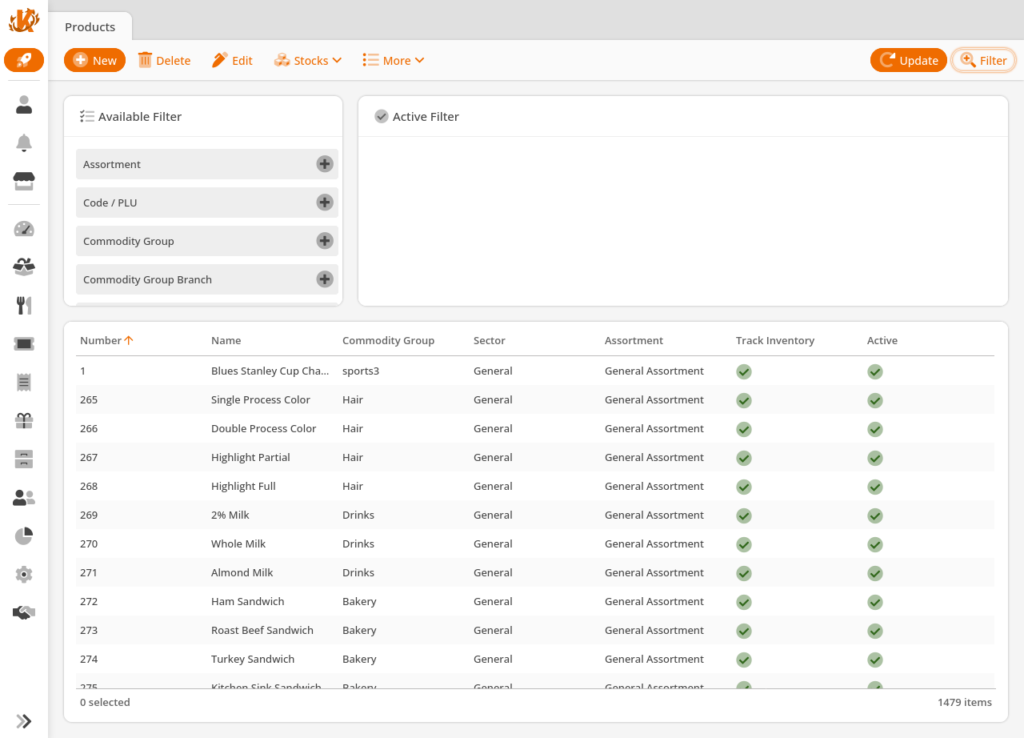
Quick Tip: If you can think of a similar product in your database, select a similar item in your list and use the Copy button instead. This will save you time configuring product settings as you only have to change certain settings as opposed to setting all required product parameters.
Create a Product
Only a few basic product settings are mandatory when setting up a new product:
- Name the product
- Select a Commodity Group
- Add the Assortment if the item belongs to one (To learn more, please refer to our Create Assortment manual page)
- Choose a Sector (tax category) for each product
- Select a Production Type and Item Sequence
- Tags may also be added
- If you have the ticketing package, you will also want to choose a Ticket Definition
Finally, from the Related Products drop-down menu, choose a tag that is applied to all related products. This will link those products to this product for easy viewing. At the POS, you will need to use the button function Cross-Selling.
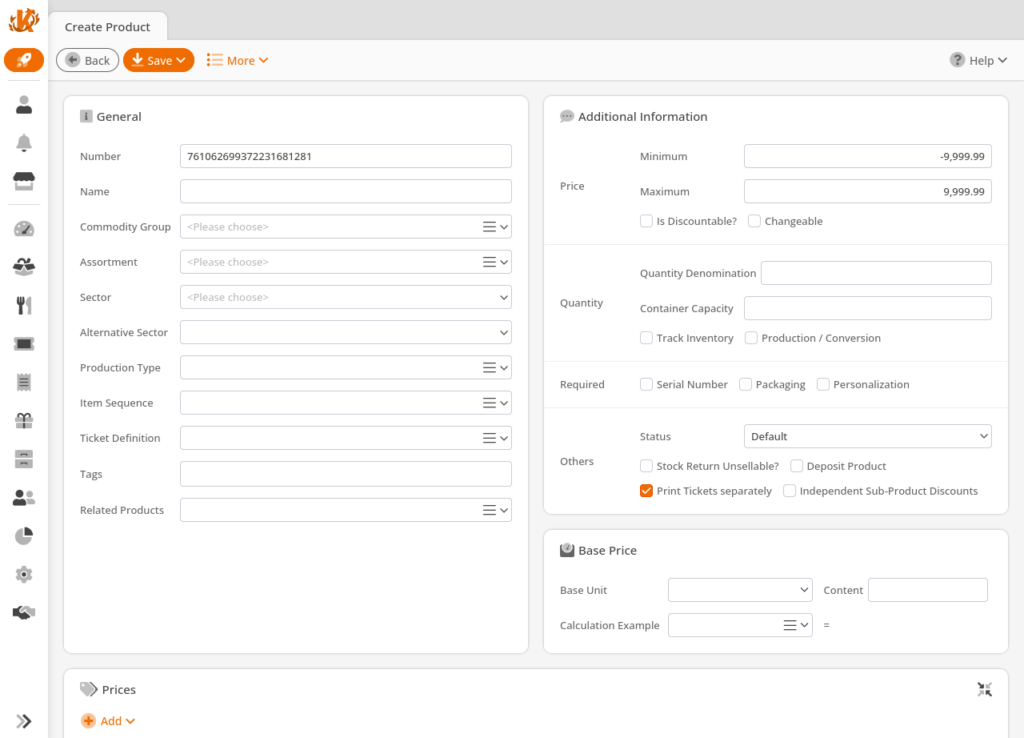
Products can now be modified so that only certain quantities can be sold. If the number “1” is entered into the Quantity Denomination field, then only multiples of 1 can be sold of this product, thereby preventing cashiers from selling partial quantities.
The same holds true for entering 1 or 2 into the field. Only multiples of the number entered into this field can be sold.
Additional Product Information
- Require Serial will prompt for a serial number input each time this product is selected at the POS.
- Is Discountable will allow for discounts at the POS.
- Track Inventory will track the inventory count for the product.
- Production/Conversion is used by restaurants to send production tickets to the kitchen.
- Print Ticket separately prints a separate ticket for this item and is usually used by restaurants.
- Packaging required prompts for packaging at the POS
- Forced Personalization forces adding customer information for a specific product on the current receipt.
- Deposit Product is most commonly used with CRV or Bottle Deposits. To learn more, please visit our Deposit Product manual page.
- Price Changeable will help with manual price adjustments at the POS.
- Stock Return is Unsellable marks a product as lost.
- Deactivate will no longer allow the product to be sold at the POS, nor will it be recommended to be ordered.
Note* If the desired selection doesn’t appear in any drop-down list, try entering part of the name/number to filter the result list. If the desired selections are unavailable, you can create them in the appropriate sections.
Prices
The price section allows you to set prices for the product by date or product code. If the product has no prices configured, the point of sale will handle items as open items, which means it will require the cashier to enter the item price each time it is sold.
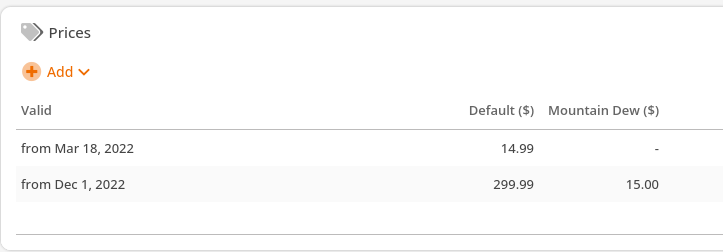
To add a new price, select Add New Price. If you would like to schedule the price change in advance, select a future date, and the point of sale will start applying the new price on the set date.
For adding prices for a specific product code, you can reference our Product Code Quantity manual page.
Suppliers
This section gives you access to assign a specific supplier to the product along with specifying the price you pay for the product. This also includes the Order Code, Description, Container Amount, Item Price, and Container Price. Click on +New to add a supplier to this product and click Save to finalize.
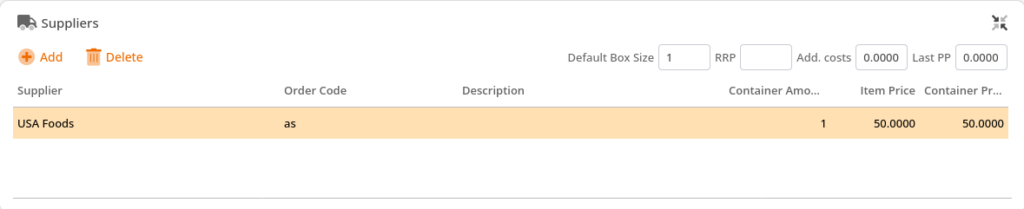
For more information, visit our manual page: Adding Suppliers To Products.
Sub-Products
You also have the ability to add sub-products. If you define sub-products, they will be added to the sale each time the main item is sold. You can define a specific price for each sub-product. If the sub-product does not have a defined price, the point of sale will use the general price for the sub-product. If you wish not to have an add-on price for the sub-product, please set a sub-product price of 0.
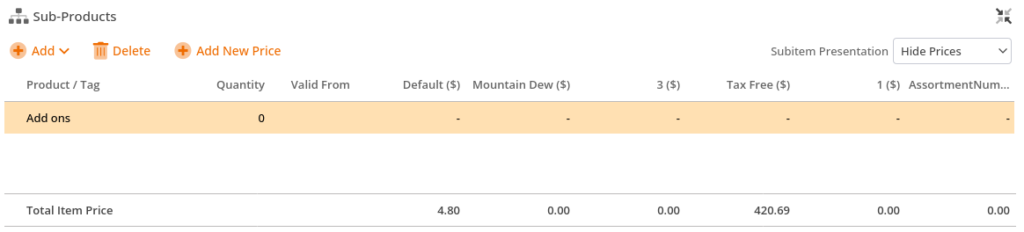
Please be aware that if your product is set for production/conversion, sub-products will not affect the item’s sale and will only be used for production receipts. A common example of production/conversion products are ‘gift baskets,’ which may be tracked as individual items with an individual on-hand quantity.
Product Codes
Product codes can be used as product aliases. At the POS, any of the product codes can be used to add a product item to the receipt. You can define a specific item quantity with each product code.
This is especially useful if you sell a product as a single item and by the case. In addition, if you also use separate pricing for different product codes, please look at the Pricing by Product Code manual page.
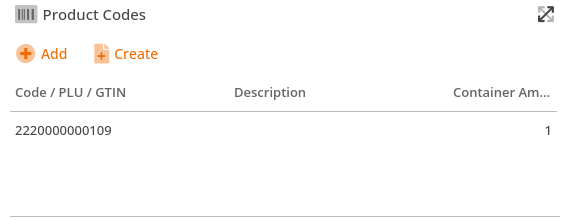
Editing Products
To edit a product, select the product from the product list and use the Edit button. In addition, you also have the option to use the Copy button, which will create a new product with the same settings.
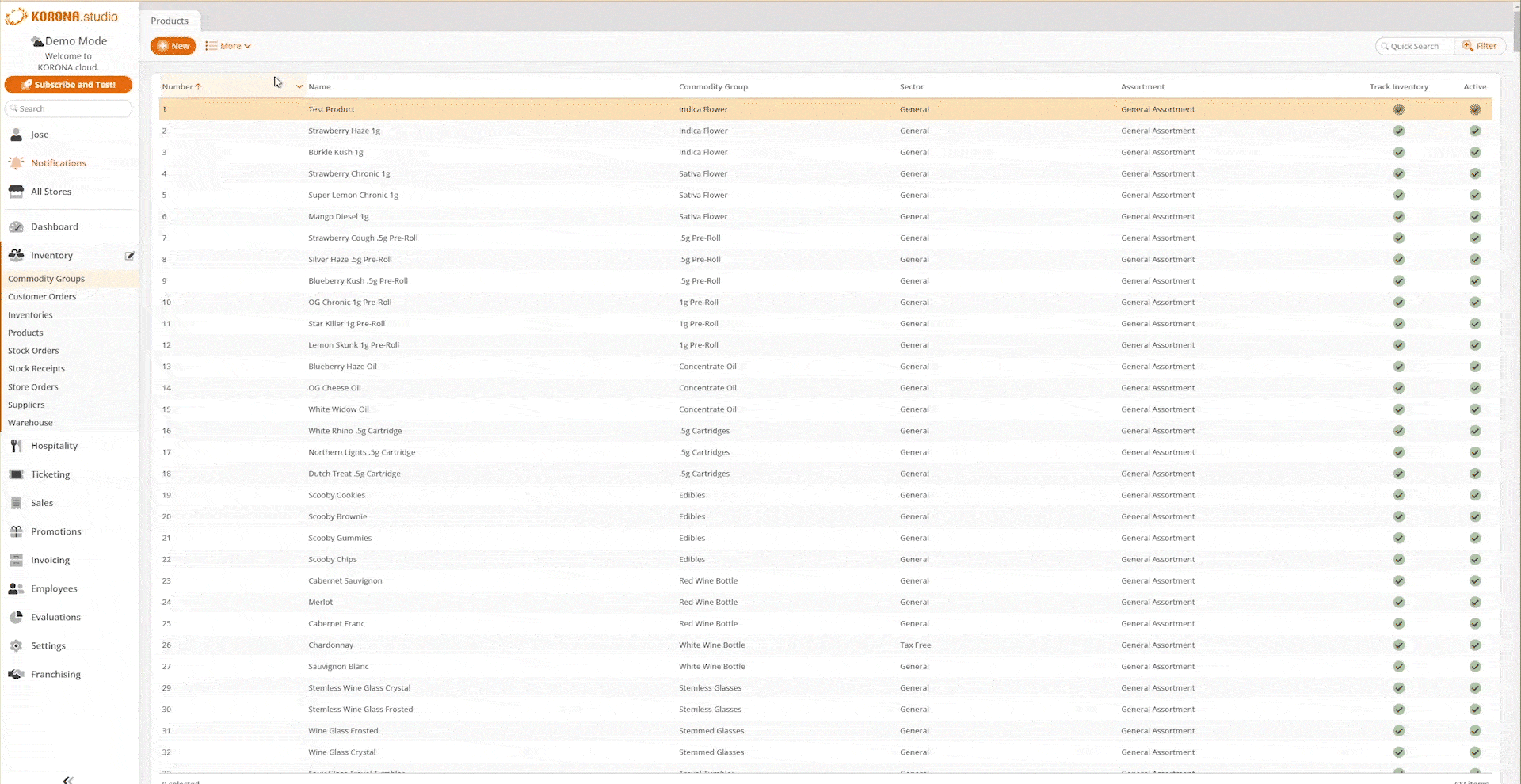
Another way to edit products is the mass editor. If you have an active filter or select multiple items in the list, you can use the Edit button. This will take you to the mass editor. You can enable multiple settings for change. For additional resources, you can check out our Mass Editing manual page.
*Note: please use this feature with caution, as it affects multiple products simultaneously.
Verification Requirements
You can now add verification requirements on individual products. First, create these under Settings > Verification Requirements. You can then add them to specific products. You can find more verification options on the Cashier Verification Questions manual page.
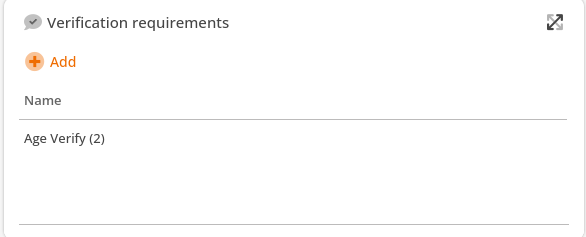
*Note: if you add multiple products with the same verification requirement to a receipt, you will only be prompted to verify once. If you want the cashier to be prompted each time a product is added, each product would need a different verification requirement.


