Setting up Product Code Quantities is very handy in situations where a product is sold as a pack and as an individual.
Product Code Quantities (Different Barcodes)
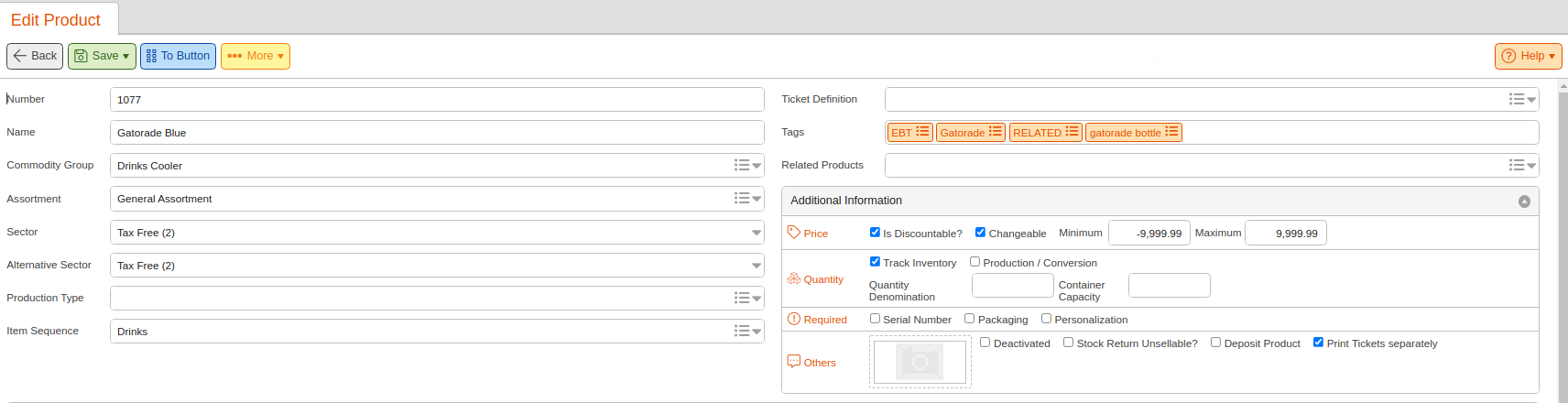
First, select the product you would like to sell different quantities for and click Edit. On the following screen, scroll down and locate the Product Code tab. Select +Add New Code. Once there, scan or type the Barcode Number and Quantity Associated. Add a Description if you wish, then click Save.
For example, a Gatorade product is sold individually and per pack of 6. Depending on which code is scanned the appropriate quantity will be added to the receipt.

The description can help keep track of what the different product codes represent but is not a required field.
Attaching Price to Code

If the bulk item price is equal to ‘Single item price’ X ‘Quantity,’ then there is no further setup needed. At this point, just retrieve master data at the POS for the updates to apply.
However, if the price differs, you will need to attach a specific price to that code. To do so, scroll up and locate the Prices tab. Click on +Add New Price > Price with Product Code Add.
Select the new barcode you have just created and enter in a price. Once done, click Save.
Remember, this is still the price per item. The Product Code will automatically assign the Quantity, but this should still be filled out as a per-item price instead of the total price of the pack.
Again, retrieve master data at the POS to have the updates be reflected for all cashiers.


