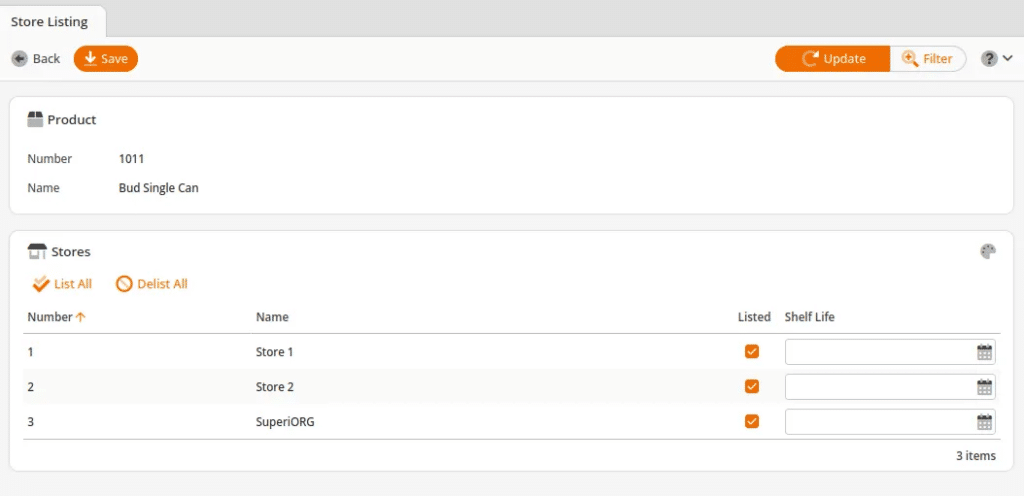Store prices are the prices of a product that have been set for that particular store. KORONA POS allows you to set different prices for any store that you have. Keep in mind this is not to be confused with price groups.
For more information on price groups, please view our Price Groups manual page.
Important Note
This feature is only available with the KORONA Plus package.
Please contact your KORONA POS Representative for more information.
Viewing Store Prices
Navigate to Inventory > Products. Edit the product for which you wish to change the store price, and then navigate to the Prices section.
To create a price that is store specific:
- Click New Price.
- Select the icon of the house (in the middle of the 3) on the left
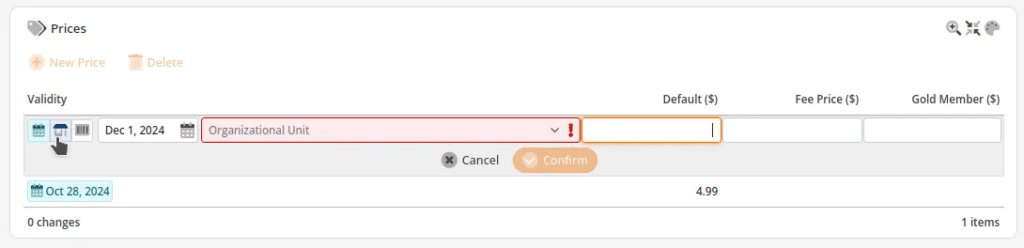
- Select the Organization Unit you wish to apply this price to.
- Fill in the price for each applicable price group.
- Repeat for any other Organizational Units that have store specific pricing
Note: Store prices are higher priority and will override price by date. If no store price is created, it will default to the price by date.
When completed, store prices will display the Organizational Unit number and name, as well as the date it is valid from:
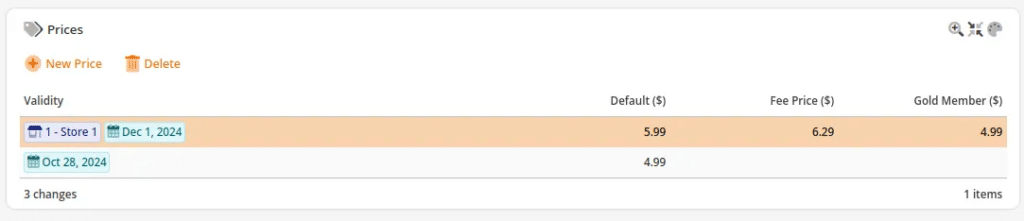
When setting store prices, keep in mind that you should NOT use store prices to manage all prices. Store prices should be used to manage exceptions if you normally use the same prices at your locations. This helps so that you do not need to create a second price group for one exception.
Note: You will need to Retrieve Master Data on your point of sale terminals.
For additional information about price groups
Please visit our Creating and Assigning Price Groups manual page.
Viewing Store Listing
Managing store listings per store allows you to choose which products can be ordered from which stores. If one store no longer has a product in stock but the others do, you can delist it for that particular store.
On the Products page, you can highlight a product with a single click and then click the Store Listing button at the top:

If you are on the Edit Product page, then you can find the Store Listing button under the More menu:
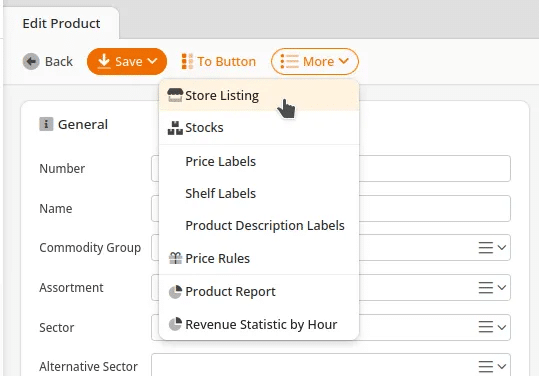
On this screen, you will be presented with the following information:
- Number: Product Number
- Name: Product Name
Below that, you will see a listing of all stores (organizational units) where the product is sold and the option to List All or Delist All.
The following information is available for each organizational unit:
- Number: Number of the organizational unit
- Name: Name of the organizational unit.
- Listed: Whether or not the product is listed at that store.
- Shelf Life: This field shows how long a product is to be on display. This is ideal for perishable foods and other goods that can expire.