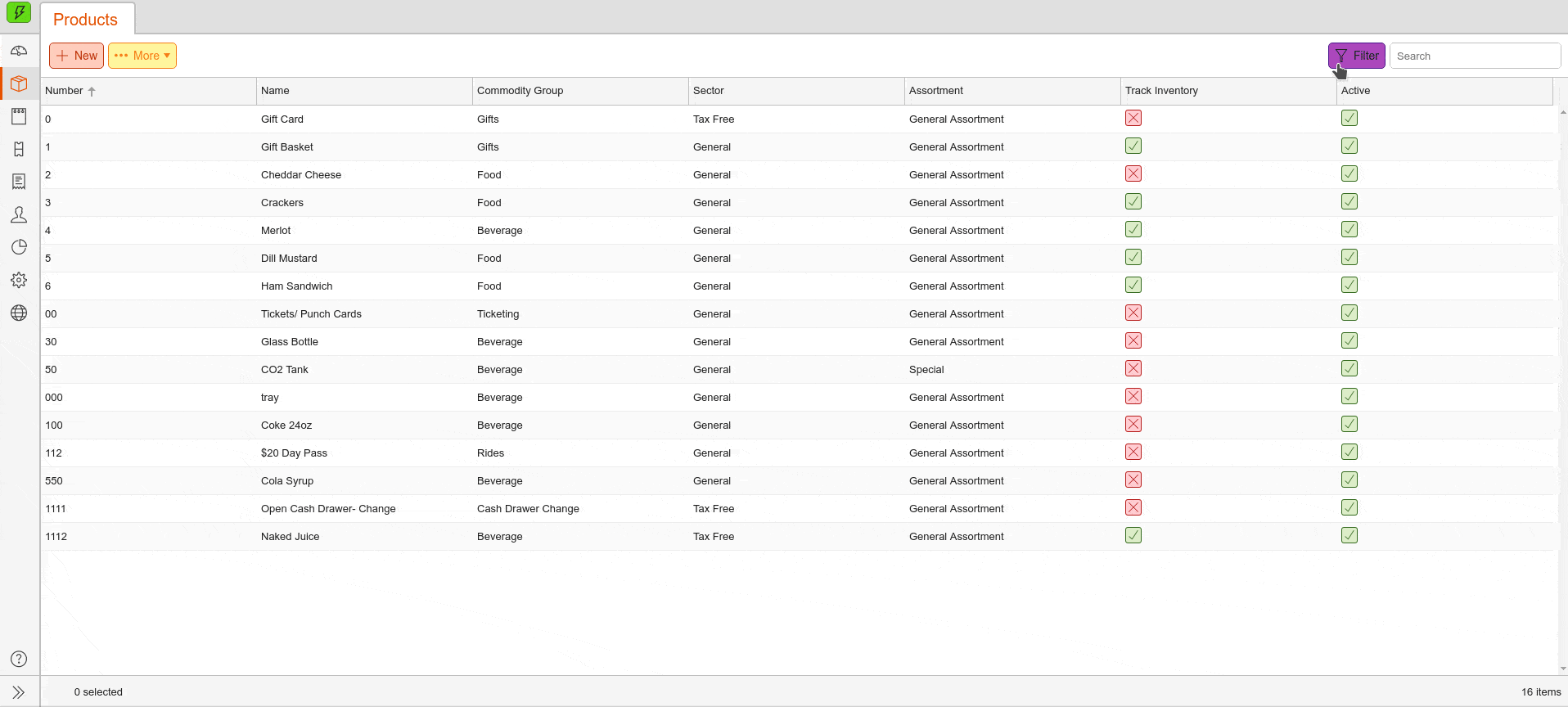Running a mass search can help save time dramatically especially when searching for products within the same group.
Running a Mass Product Search
To run a mass search of products please navigate to Inventory > Products. On the product page click the filter icon at the top right-hand corner. From here you can select which filters you would like to apply and you can apply as many filters as you would like. your available filters are as listed:
Assortment, Code /PLU, Commodity group, Discountable, Inventory Receipt, Name, Number, Price changeable, Producer, Sector Special Offer Script, Stock Orders, Stock Receipts, Supplier, Supplier Item Number, Tag, Ticket Definition, Track Inventory, Deactivated, Sub-Product, Tag for Selection, Has Store Prices.
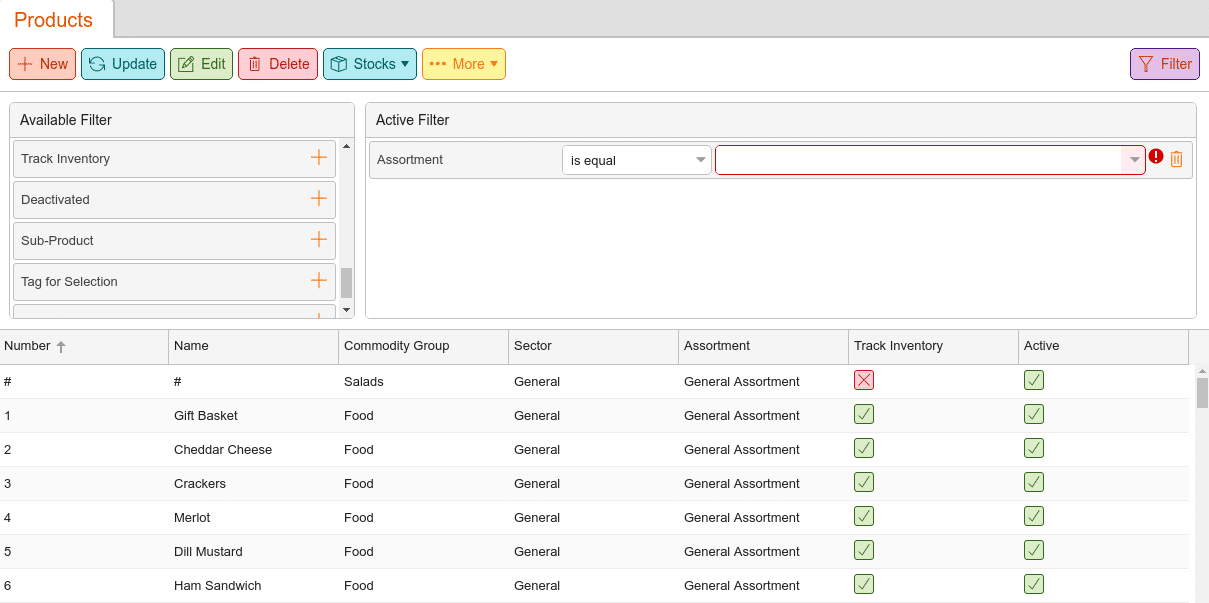
After making the filer selection all of the applied filters will be listed In the active filters tab. click on the drop-down menu next to each active filter and select one of the options: Equal to will only display the products absolutely associated with that filter or not Equal to will dismiss all products within that category. Some filters will have a second drop-down menu to select from. Once you have made all the selections the page will refresh to display the filtered results.
The Mass Editing feature is used when multiple or one feature needs to be applied to multiple products in unison.
Mass Editing Products
There is more than one way to edit products. In this section, we will cover two way to do so. The first mass editing option is by using the filters mentioned above. Select the filters you would like to apply and click Update. The products shown are those that belong to the selected filters, click Edit or you may select Delete. This should Edit/Delete all filtered products.
Second editing option, on the products page Hold down the CTRL button on your keyboard as you select all the products that you would like to edit/ delete. Once all products are highlighted select Edit from the top of the page.
Using either method The Edit Products page will launch and the following tabs and feature options are as listed below.
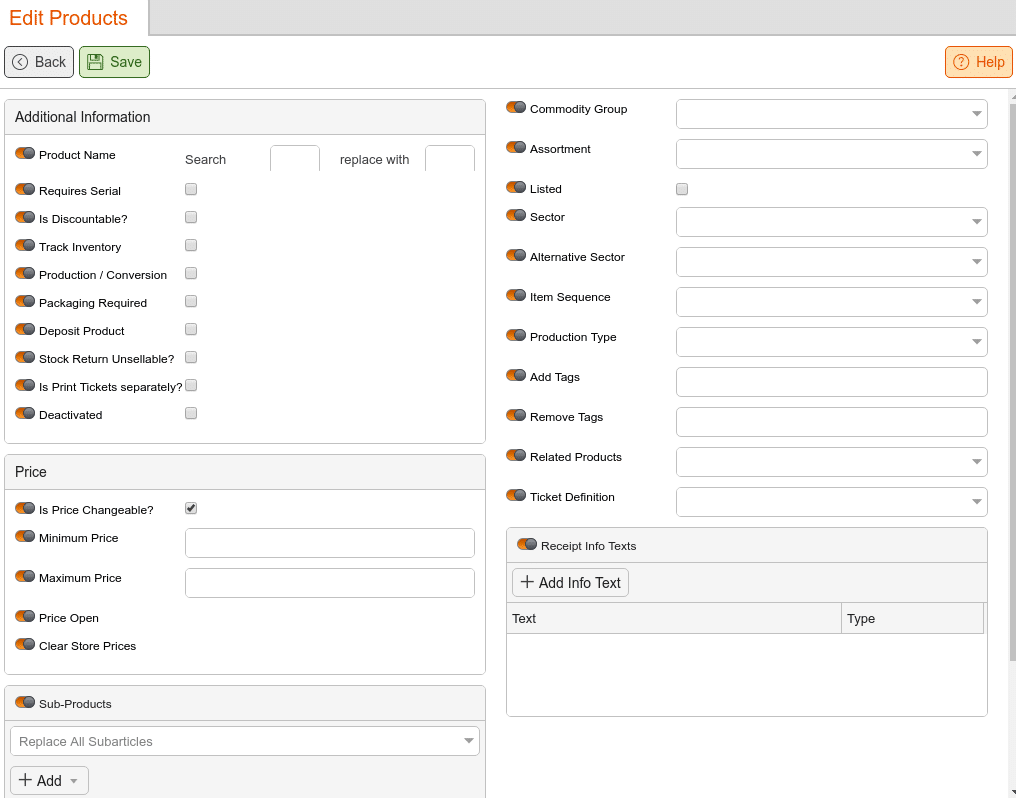
Additional Information: Under this tab, you have the option to do multiple things including changing the name of the product marking it as discountable and so many more. On the right-hand side above the receipt info text tab, there are additional information tabs you can select from as well.
Price: Under this tab, you can mark all selected products as price changeable and adjust the minimum and maximum price for those products or you have the option to clear all store prices or mark all your selected products as Price Open and the price will then need to be entered from the POS.
Sub Products: Under the sub products tab you can add a new sub-product or replace all existing subproducts by selecting replace all sub-articles. When selecting add new sub products you will have two options: Add New Sub-Product or Add Tag for Selection.
Receipt Info text: Under this section, you have three options: Item, Pop up, or Receipt. this will be information that will show on the POS screen once the product is selected.
For more details about info text please visit the Info Text Manual Page.