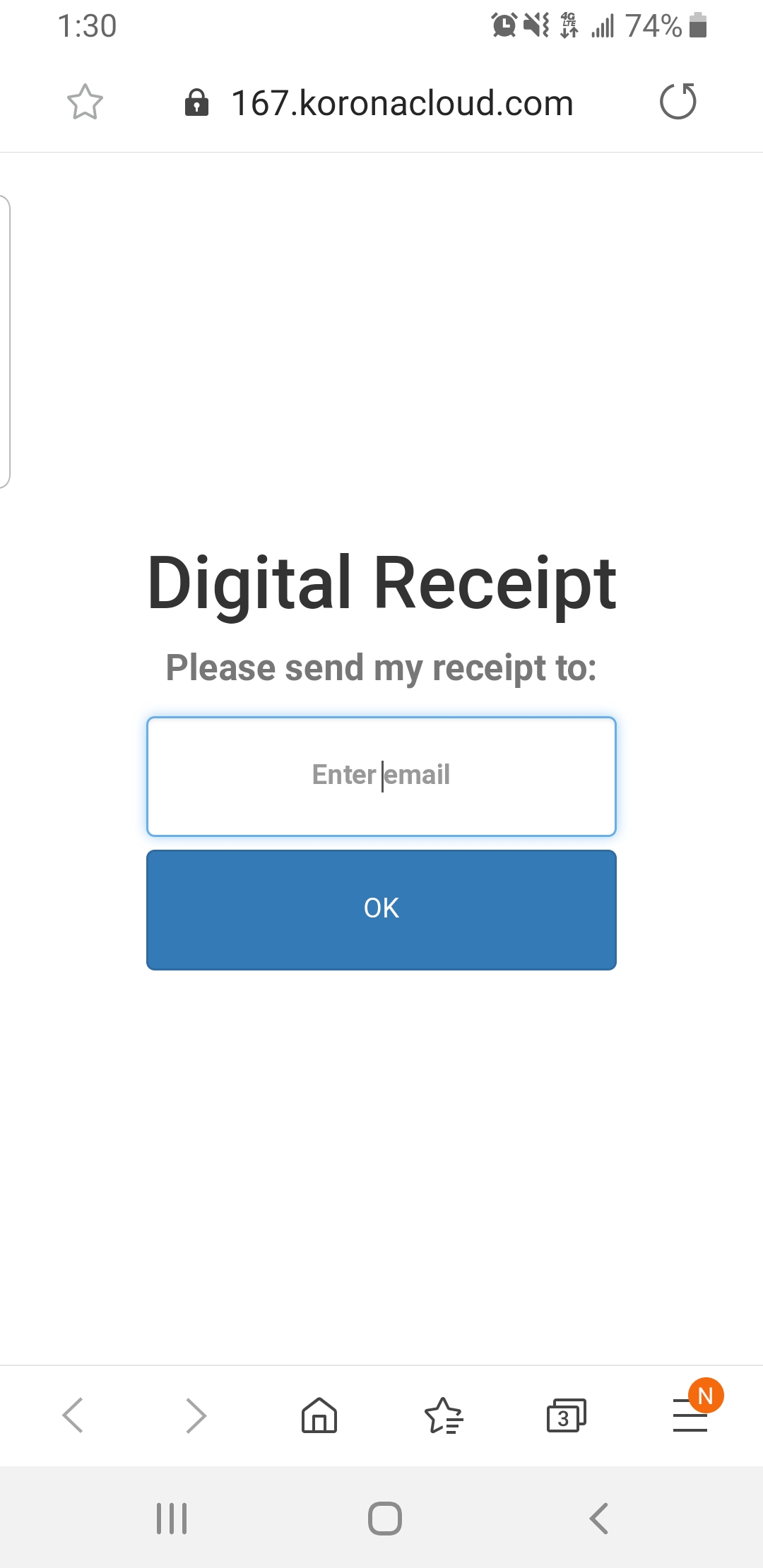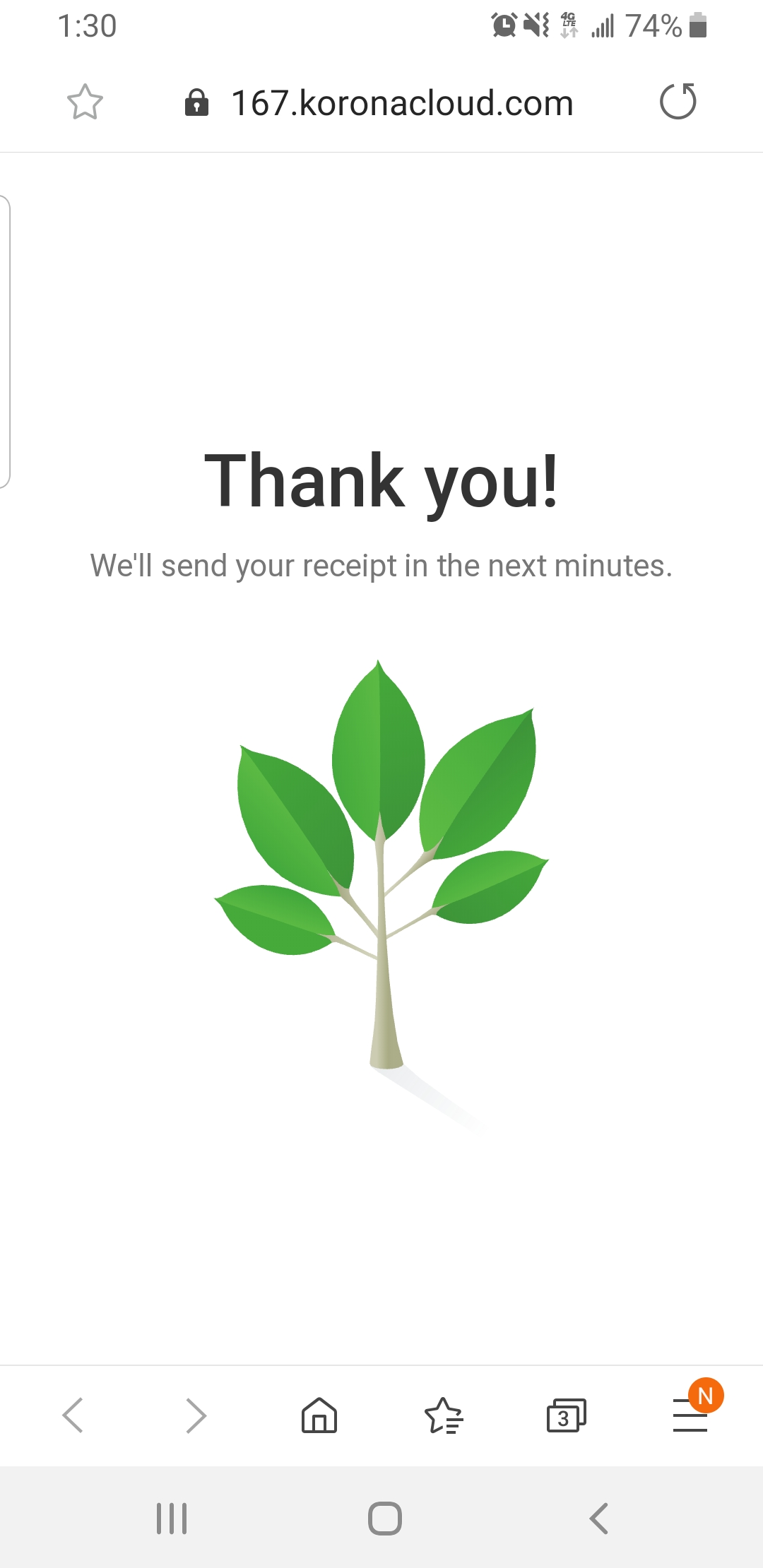Selecting this option gives the customer the ability to receive a receipt via email. The customer simply scans a QR code and is redirected to enter their email.
Digital Receipts
Start by navigating to Settings > POS Profile. There is a field called Receipt with multiple options to choose from. Click Digital Receipt and save.
*Note: Whenever you change any setting under the POS profile, you must retrieve the master data and restart your point of sale for the changes to occur.
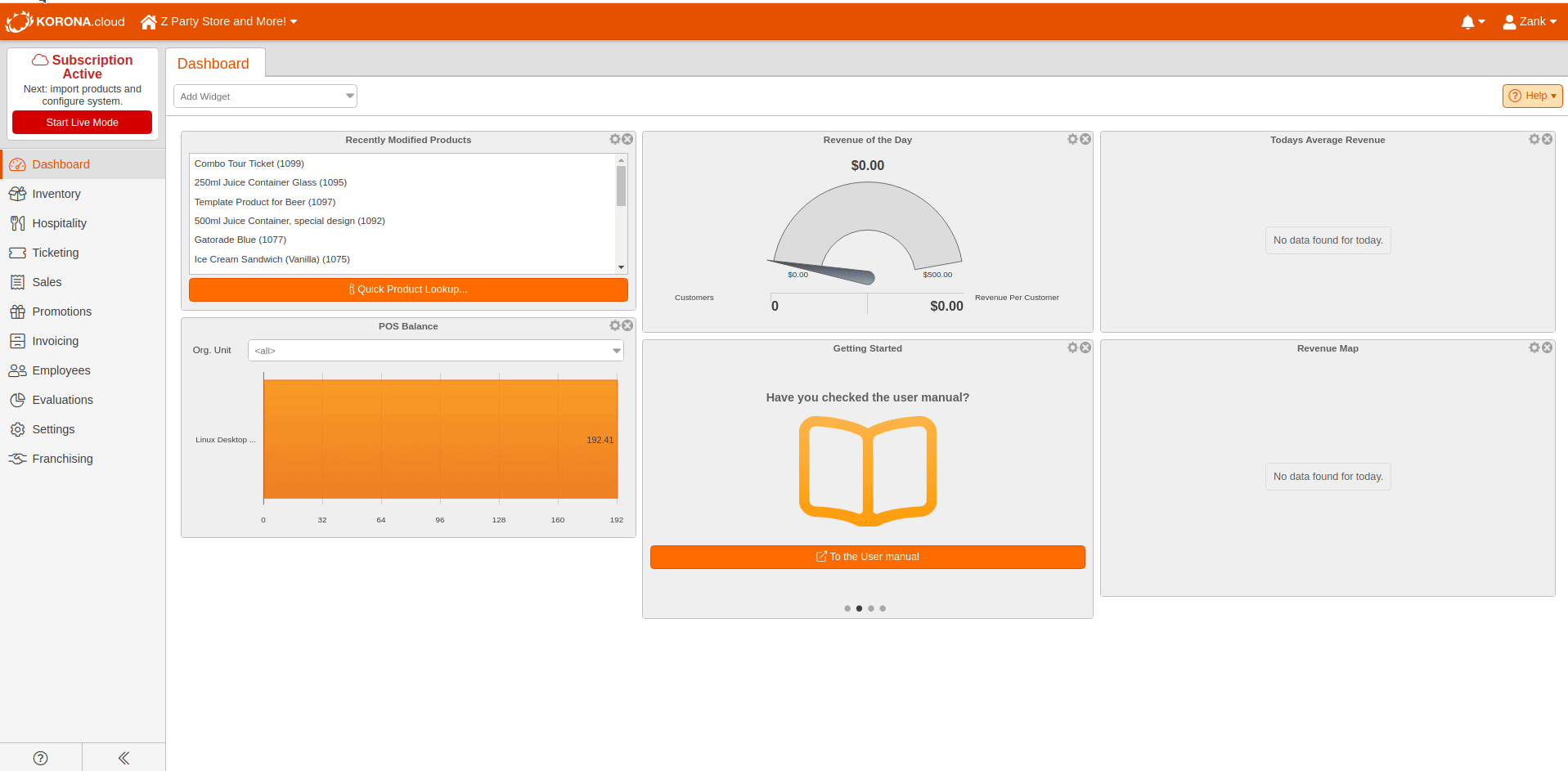
QR Generated Receipt
Once this has been completed, you will get a prompt on the customer display offering to send a digital receipt if the customer scans the QR code that is displayed. After scanning, the customer will be redirected to another page to enter their email. Once they submit their email, they will be sent to a thank you page, and the digital receipt will arrive shortly.
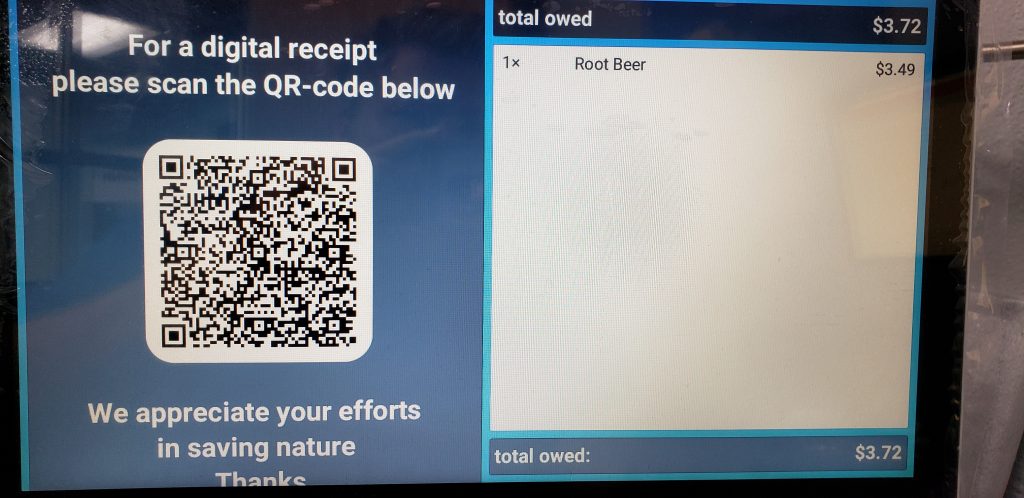
If the customer only verbally relays their email address, simply enter it using the virtual keyboard and press enter. You can display the virtual keyboard of the cash register by clicking the keyboard icon in the status bar at the top.
You can also enter an email address and use a button with the function Set email for digital receipt dispatch, which will take the previously entered email and send a copy of this receipt. For more information on the various POS Functions, you can review our manual page.
If you have a Number Range set it up to recognize email addresses. This can also serve as a way to enable a digital receipt to be sent to the customer. With this enabled, you can type in the email at any point during the booking of the receipt, and it will automatically be sent to the email specified once the sale is completed. You can read more about this on our Number Ranges manual page.
Digital Receipt on Self-Checkout Kiosk
Our digital receipt option is also available from self-service checkout.
As with the normal cash register, the Digital Receipt option must be activated in the cash register profile. Then, after completing the receipt, the customer can choose whether to print the receipt, display the QR code, or complete it without a receipt. After 30 seconds, the cash register automatically returns to the start screen.