The dashboard is your personal front page, which you can customize to your needs. It provides a quick overview of important revenue data and quick access to common routines. The dashboard contains several widgets.
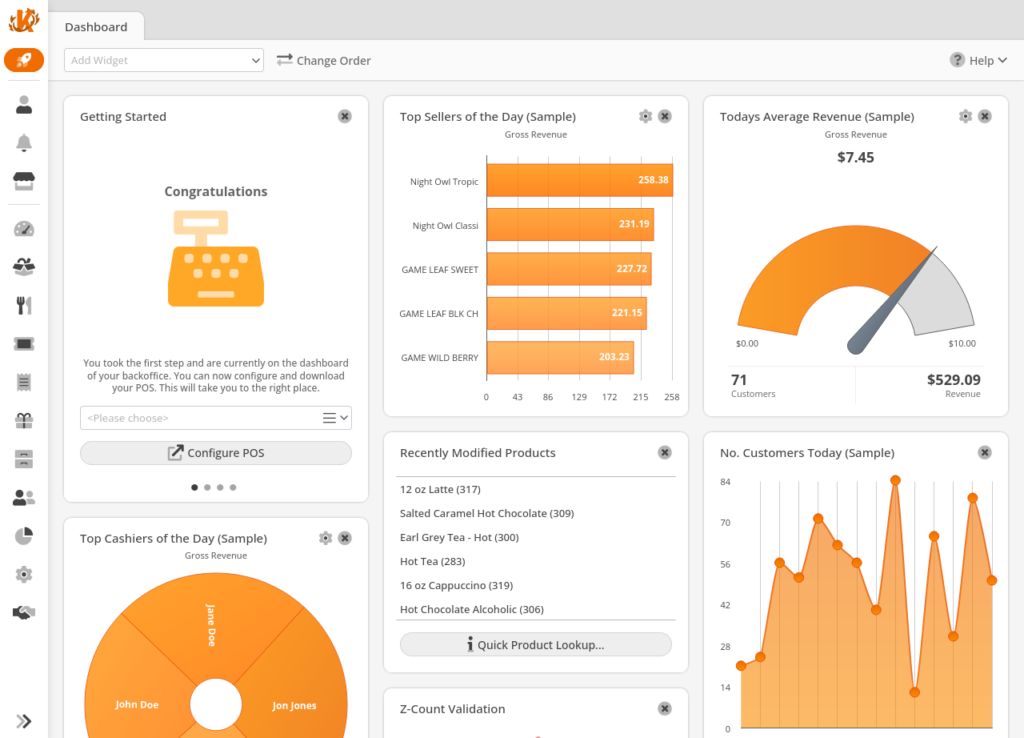
Add widgets to your dashboard by using the drop-down menu in the top left corner.
You can move dashboard widgets by selecting “Change Order” and adjusting the order the widgets display in numerically, 1 displaying first, 2 second, etc. We will cover all of the available widgets below.
Getting Started
4 available tabs are within this widget:
- Configure POS
- To the User Manual
- Gift Card Assistant
- Credit Card Terminal Assistant
To learn more please click on the link to visit our Quick Start – First Steps manual page.
Today’s Average Revenue Sample
You may enter a target amount for each receipt per transaction. This widget will give an average per receipt based on the daily revenue and the total number of customers. The meter will adjust to show progress on the target value.
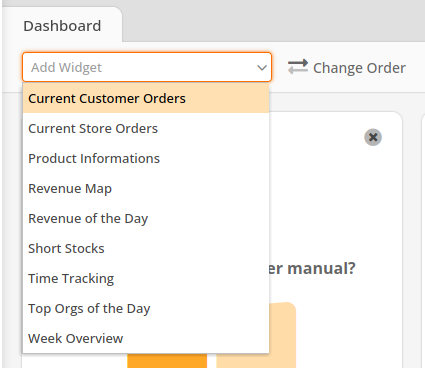
Current Customer Orders
Using this widget, you may select an organizational unit to view all customer orders for the current day.
Recently Modified Products
Lists any product that has been recently modified and allows for their selection. It also allows for a quick product lookup straight from the dashboard.
Top Seller of The Day
This gives you the top 5 selling products for that day and Net Revenue accumulated per product, You may click on the gear icon to reflect Gross Revenue instead.
Z-Count Validation
Will a count of defective ‘Z-counts‘ that need to be adjusted/validated.
Time Tracking
All start and end of paid time will be listed under the Time Tracking widget. You may choose to view only the start or end times by using the gear icon.
Week Overview
This reflects the current week’s Net Revenue in a line graph. You may view the Gross Revenue instead by using the gear icon.
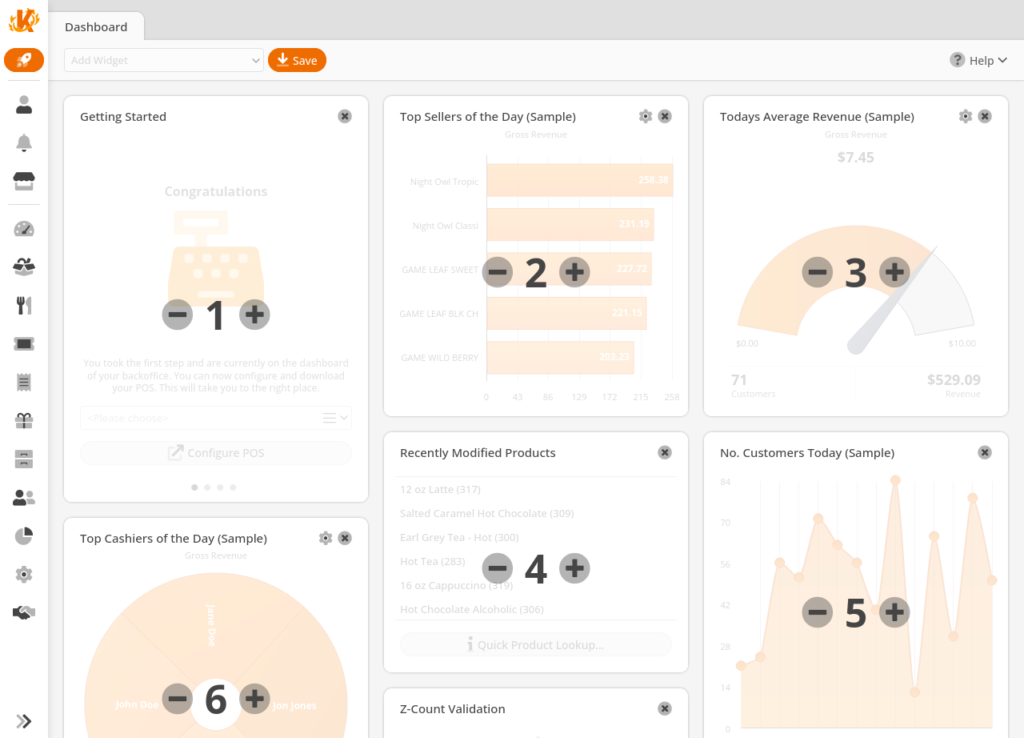
Top Cashier of the Day (Sample)
This will give a circle graph of the top employees. Hovering over each name will list the Net Revenue. You may choose to view the Gross Revenue instead by using the gear icon.
Discontinued Products
This shows any products that have been discontinued and allows for an order of that product from the dash.
New Products
This shows any newly added product and allows for an order placement from the POS.
Current Store Orders
The default setting for this widget will list all Store Orders for all locations. You may filter this list by a specific organizational unit.
Number of Customers Today
This will show a line graph reflecting the number of customers per hour.
POS Balance
This lists any POS Balance for the current day.
Product Information
You may scan in a product to view its information from the dashboard using the widget simply select the organizational unit. You can scan it in or manually enter the product number. The information listed is:
- Product Name
- Cost
- Retail
- Profit
- On Hand (quantity)
- On Order (count)
- Average Purchase Price
- Items Sold
Promotion Products
Any promotional products will be listed here and should be available for ordering right from the dashboard.
Revenue Map
This widget will allow users who have more than one store to see a geographical breakdown of their income for the day. This widget can show you your net or gross income for the day and also expands to full screen for a larger view of the map. You can zoom in and out and move the map around as you wish.
Revenue of the Day
This will show Net/Gross Revenue for the current day. You may also set a target goal for each day by clicking on the gear icon and selecting Edit Target of Day.
Top Organizational Units of the Day
This will give a circle graph of each organizational unit. Hovering over the Organizational Unit names will show Net/Gross Revenue. You may toggle between the two using the gear icon.
Short Stock Widget
This allows for the ordering of short stock items right from the dashboard.


