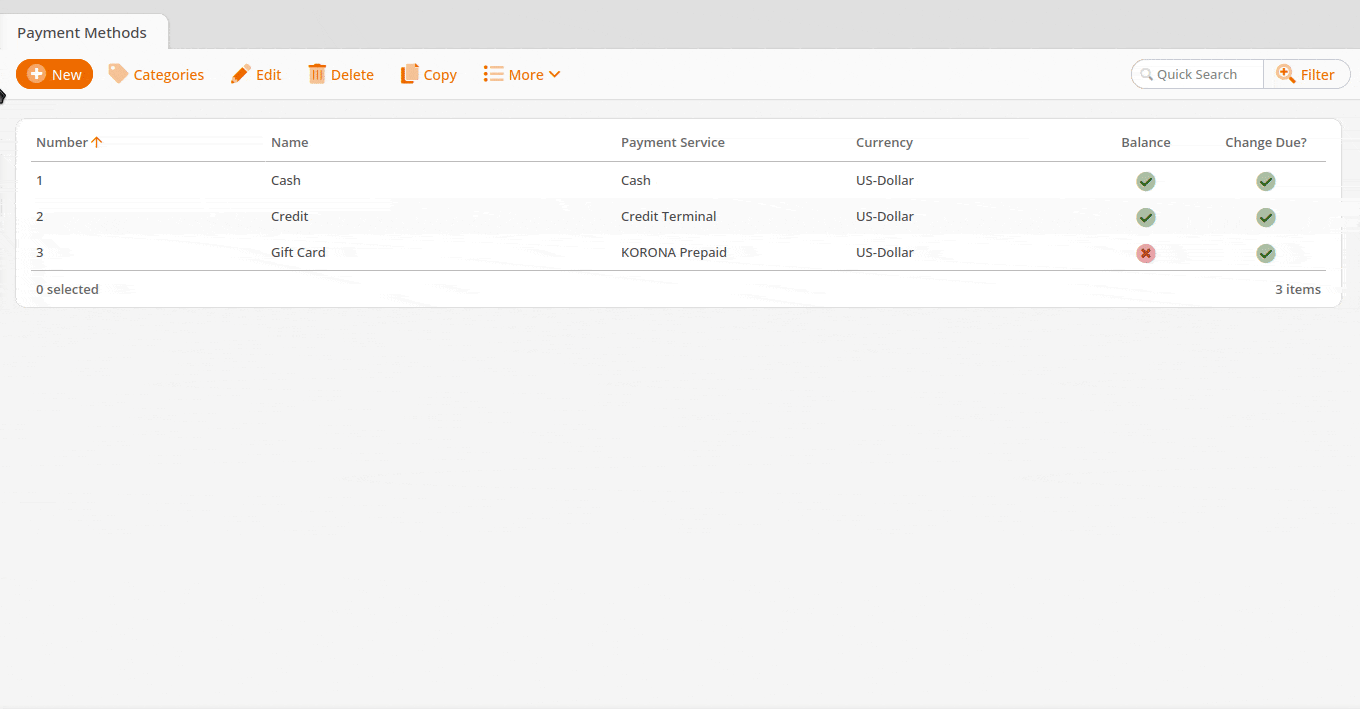This page will help you set up your Dejavoo Credit Terminal. Before getting started, you must ensure that the Dejavoo device is boarded on the SPIN network platform and that you have been provided with your specific Dejavoo SPIN registerID and SPIN authKey.
First, create a new device in the checkout profile. To do this, go to Settings-> POS Profiles and edit the POS profile to which you want to add the credit terminal. Scroll down, click Add Device, select Credit Terminal next to Type and Dejavoo Credit Terminal next to Device, and hit OK.
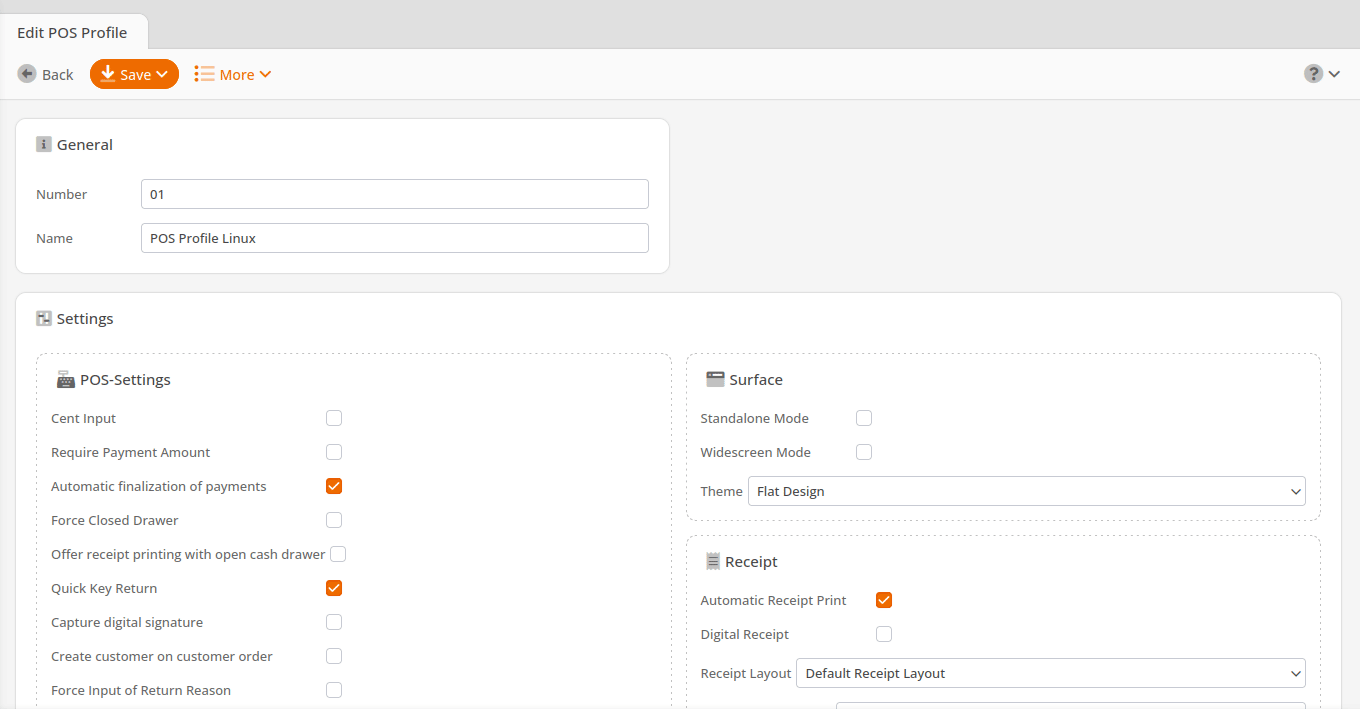
The next step is to add a Port, which for Dejavoo will always be set to Network. You will not have to set up an Initialization Command or a Port Parameter for this device, but you will have to expand Settings and ensure the proper values are added there.
Configuring Device Settings for Dejavoo Terminals
Hit the “Settings” option at the bottom of this device window and ensure all required parameters are set up correctly.
Most of this should be pre-filled, but you may have to add information manually in rare situations. You can add lines to the settings area by pressing the +Add button next to settings.
The following key(s) must be set up for a Dejavoo Connection:
- Address
- KeyPassphrase
- Registered
- Signature capture
*Note these are all case sensitive
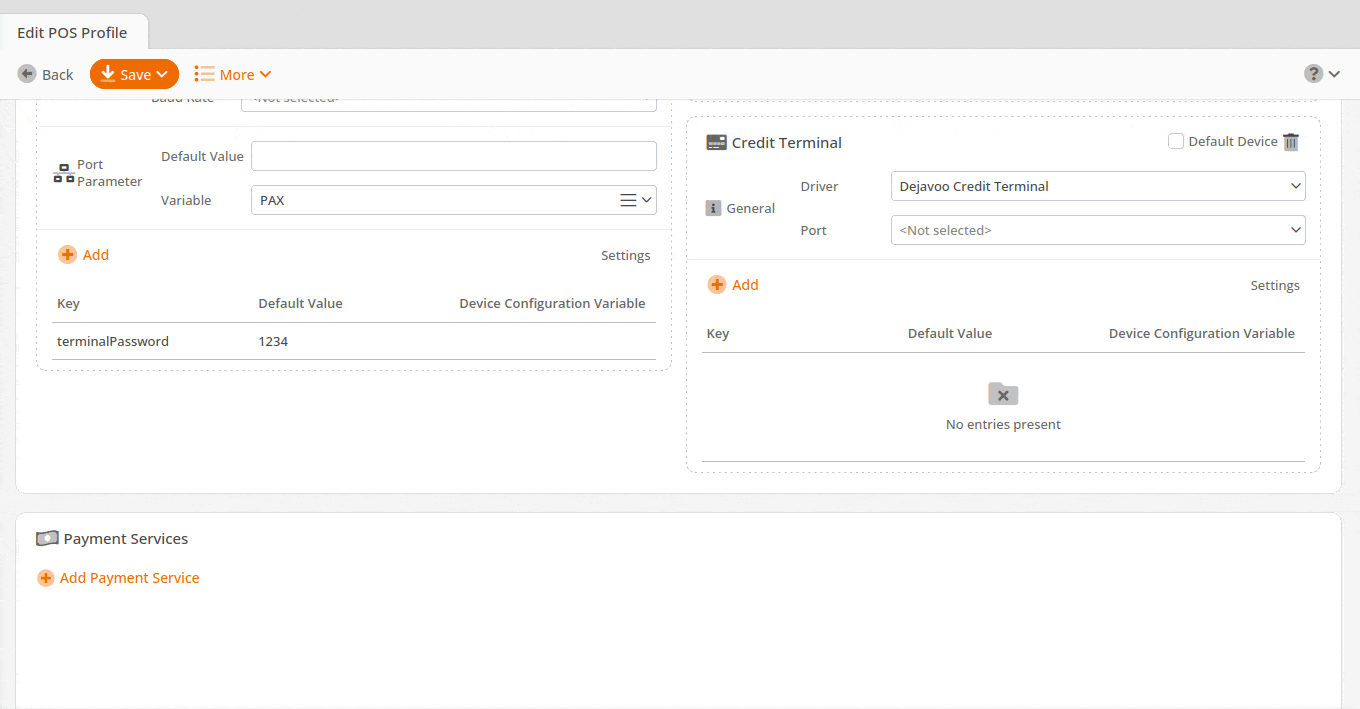
- The address will always have a default value of spinpos.net/spin.
- The Key Passphrase and Register Id will refer to device-specific configuration variables per point of sale terminal.
- signatureCapture can be true or false depending on how you wish the unit would behave.
- You’ll need corresponding Device Configuration Variables for the djvauth and djvregid.
- Dejavoo should provide you with a unique Register ID, and an Authorization Code for each terminal. You will add those values to these Device Configuration Variables under the respective points of sale.
For more info on Device Configuration Variables, please refer to our Adding Devices manual page.
Creating the Payment Method
In the last step, you must customize the payment methods. Navigate to Settings > Payment Methods. Edit or add a credit payment method. Make sure the Payment Service is set to Credit Terminal and the Processing Type is set to Default.
Note* When making these changes, it is necessary to restart the POS software for the change to take effect after you update the master data at the checkout terminal.