There are different ways to set prices for products in KORONA POS. Below we will explain the different ways to set prices. If your product isn’t showing up at the price you expect it to, check the settings below.
Product Page
The most common way to set prices is on the product’s page itself. If you edit the product and scroll down to the Prices section, you will see the prices assigned to this product via Price Group.
Each column represents a different Price Group.
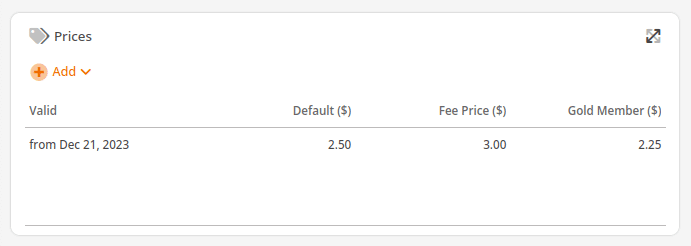
Price Groups are tied to Customer Groups and Organizational Units.
To see what price group is set for each of these, head to Settings > Customer Groups or Organizational Units (respectively) and check the Price Group field.
Customer Groups can be changed at the POS with a button or depending on what Customer is on that receipt. Check that your Customers have the correct Customer Group with the correct Price Group. You can also check if you have a button that changes the Customer Group, and make sure it is set correctly.
The function Set Customer by Number does not automatically apply their Customer Group
Applying a Customer Group with a different Price Group will override the current price for the product and apply the price from the newly applied Customer Group.
Check that the correct Price Group is applied to your Organizational Unit(s), as this will affect what price the product gets.
For more information on Price Groups, refer to: Creating and Assigning Price Groups.
Store Prices
To set Store Prices for a product, click on the product then hit the Store Prices button at the top.
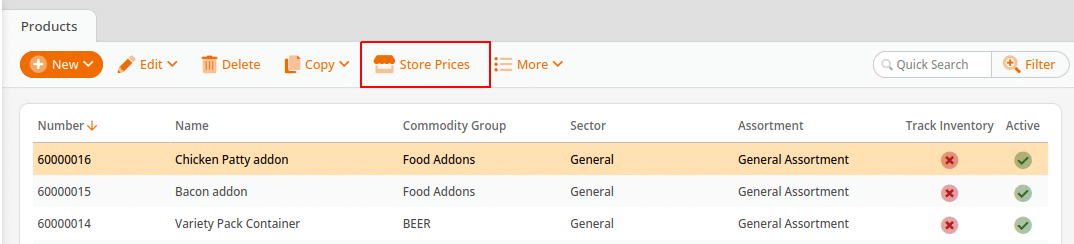
This feature allows you to set a different price for the product per Warehouse. The column on the far right, “Store Prices”, is where you can change the Store Price set for that product.

Store Prices will override any price set by a Price Group. If Store Prices are set, you will also not be able to change the product’s price on the POS by changing the Customer Group.
For more information on Store Prices, refer to: Store Prices


