The Organization Report gives you a concise breakdown of a specific Organizational Unit (store). You have quick access to gross and net revenue, taxes collected, and discounts, among other information. Additionally, you can see the different payment methods, accounts, and top cashiers in the organizational unit during the reporting period.
Viewing an Organization Report
This report may be found under your Evaluations tab. If you cannot locate it there, you must Edit Menu Entries.
Once there, your Filter options are the Organizational Unit and Date range. You may also leave the default setting to <all>. After you have made your selection, click the Update button to view the report.
This report will provide you with a wide range of information. You can track items ranging from Gross Revenue to when the Last Receipt was processed.
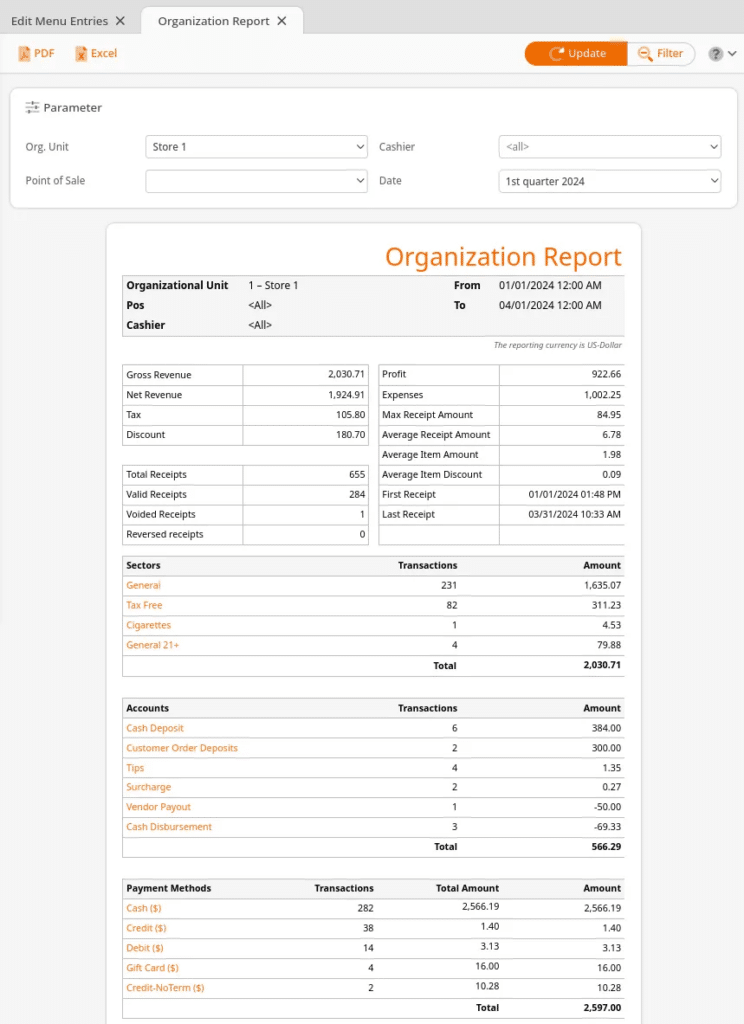
Types of Report Information Available
- Gross Revenue: The amount an Organizational Unit has made before taxes are taken out.
- Net Revenue: This number is generated from the amount of money that the store has made after taxes have been deducted.
- Tax: The amount of taxes collected on all the transactions during the reporting period. See our Tax Report manual page for detailed information on taxes.
- Gross Receipt Discount: Total discounts recorded before taxes.
- Net Receipt Discount: Total discounts applied during the course of the reporting period.
- Total Receipts: Number of Receipts generated during the time period of the report. This includes voided and canceled receipts.
- Valid Receipts: This represents the number of receipts that have been fully processed.
- Voided Receipts: How many receipts that have been voided.
- Profit: This represents how much the store has made after expenses have been deducted from the net revenue of the store.
- Expenses: This is the cost of goods sold by that organizational unit.
- Max Receipt Amount: The maximum amount recorded on a receipt during the reporting period.
- Average Receipt Amount: This number is based on the Net Revenue divided by the number of Valid Receipts recorded throughout the reporting period.
- Average Item Amount: This represents the average number of items rung up throughout the reporting period.
- Discount: Represents the Total discount applied throughout the reporting period.
- Average Item Discount: Average discount per item
- First Receipt: Time and date that the first receipt was created for the time interval of the report
- Last Receipt: Time and date that the most recent receipt was created for the time interval of the report
Payment Methods
This section of the report shows the payment methods used by the organizational units. It includes the number of transactions and the payment amount of each method. Remember that the total amount of all methods does not represent the store’s gross revenue. The total number is also influenced by the account transactions seen below.
You may click on one of the highlighted Payment Methods for this additional drop-down menu, Edit Payment Method, Cashier Balance Report, and Receipts.
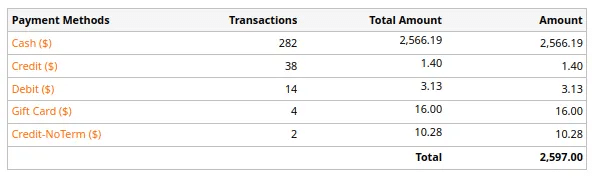
Related Page
For detailed information on payment methods and setting them up, please visit our Payment Methods manual page.
Accounts
This section of the report displays the number of transactions and the money movement made by each account. This is where you can track gift cards and other non-revenue accounts. The numbers here affect the total amount of your payment methods; however, they do not affect your store’s gross revenue.
Example:
The store for the day makes $300.00 in gross revenue. The store has taken roughly $250.00 in cash and another $50.00 in credit cards. A customer then comes in and gets a gift card for $50.00, and pays with credit. The total amount in payment methods will come out to around $350.00. However, your revenue will only show $300.00. Money was only transferred from the card to a non-revenue account of $50.00. Take the $50 off of the total payment methods, and you will have the Gross Revenue.
Furthermore, you may select one of the listed Accounts for this additional drop-down menu, Edit Account, Account Transactions, and Receipts.
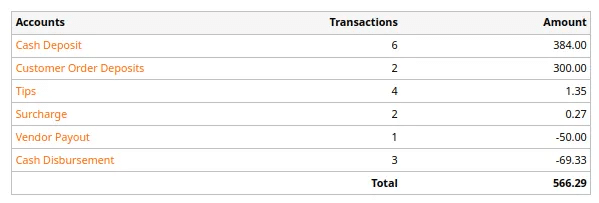
Related Page
For detailed information on accounts and how to set them up, please visit our accounts manual page.
Downloading the Report
To download this report in either PDF or Excel formats, simply click on the respective buttons at the top left of the page.
Note
You will need to have the appropriate software on your computer in order to view these files


