KORONA allows business owners to create Store Order Templates. Store Order Templates are great for instances where you find yourself ordering the same product or multiple products frequently.
Creating a Store Order Template
To create a store order Template, navigate to Inventory > Store Orders. Once you are there, click the Template button located at the top of the screen.
Here, you can view, create new, or edit existing Templates.

To create a new Template, click on the new button located at the top of the screen. You will then be taken to the template creation screen.
Here, you can give your new Template a name. number, and add the target warehouse(s) you would like the product to come from. You can also determine how many days delivery is expected after placing the order. Finally, you can choose whether you want the order to be created from sales or quantities.
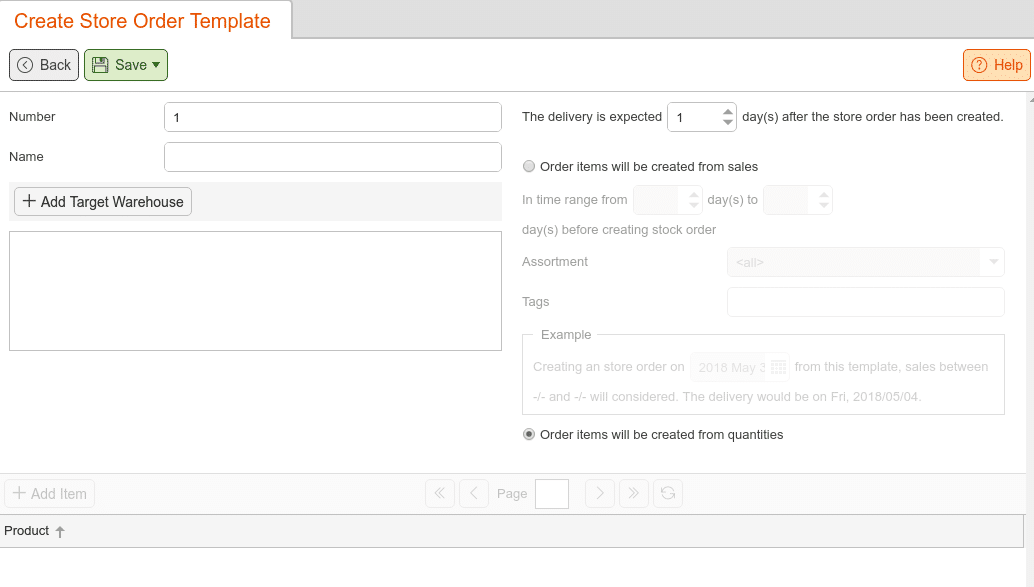
To generate from quantities, select the “Order items will be created from quantities” radio button and click Save.
You will now be able to add items to the template.
Clicking on add product will trigger the pop-up dialogue box. You can then add products from commodity groups, assortments, and tags.
After you have added your product(s) to the list. You can give that product a quantity by adding a number to the field below the Store Name.
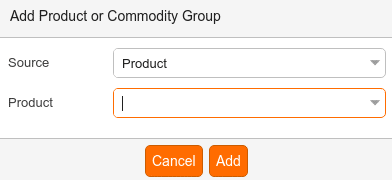

To have the order generated based on sales, select the “Order items will be created from sales” radio button.
NOTE* You can only have one option selected at a time.
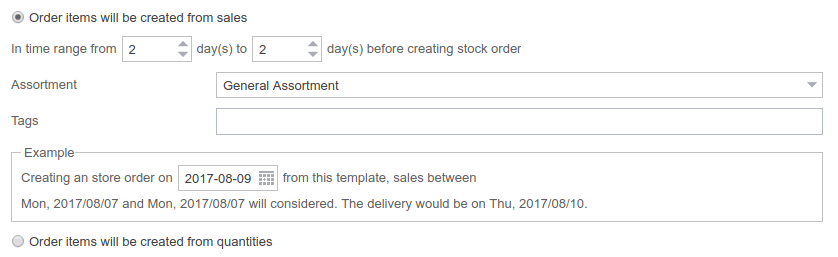
You can specify a time range before creating the order. You can also choose what assortment you want the order generated from by selecting it from the drop-down. The same goes for the tag field. Below, you will have an example preview based on the specified parameters.
From here, you can either place an order now or save the template for further modification. To do this, you can click either the Save or Order buttons located at the top of the screen.
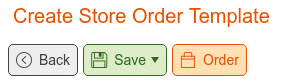
Clicking the order button will generate a store order that can be edited and processed by going to Inventory > Store Orders


