To edit a franchise, simply navigate to Franchising > Franchisees.
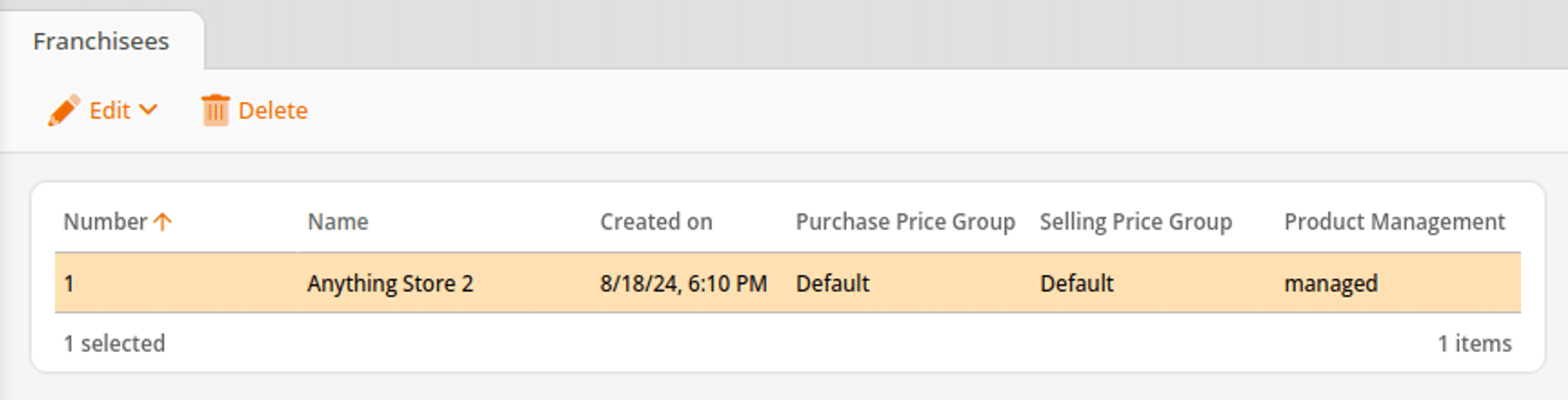
- Created On: is the date and time when the request was accepted.
- Purchase Price Group: is the price this organization will be buying stocks from the franchisor for. This will need to be set up prior to.
- To learn more about prices, please refer to our Creating and Assigning Price Group manual page.
- Selling Price Group: is the set price group this franchise will be selling its goods for. You may choose a specific Assortment, which would need to be set beforehand.
- To learn more about setting up assortments, please visit our Create Assortment manual page.
Select the franchise desired and click Edit from the top of the screen.
Once the “Edit Franchisee“ page launches, all fields should already be prerecorded, but you may manually adjust any field.
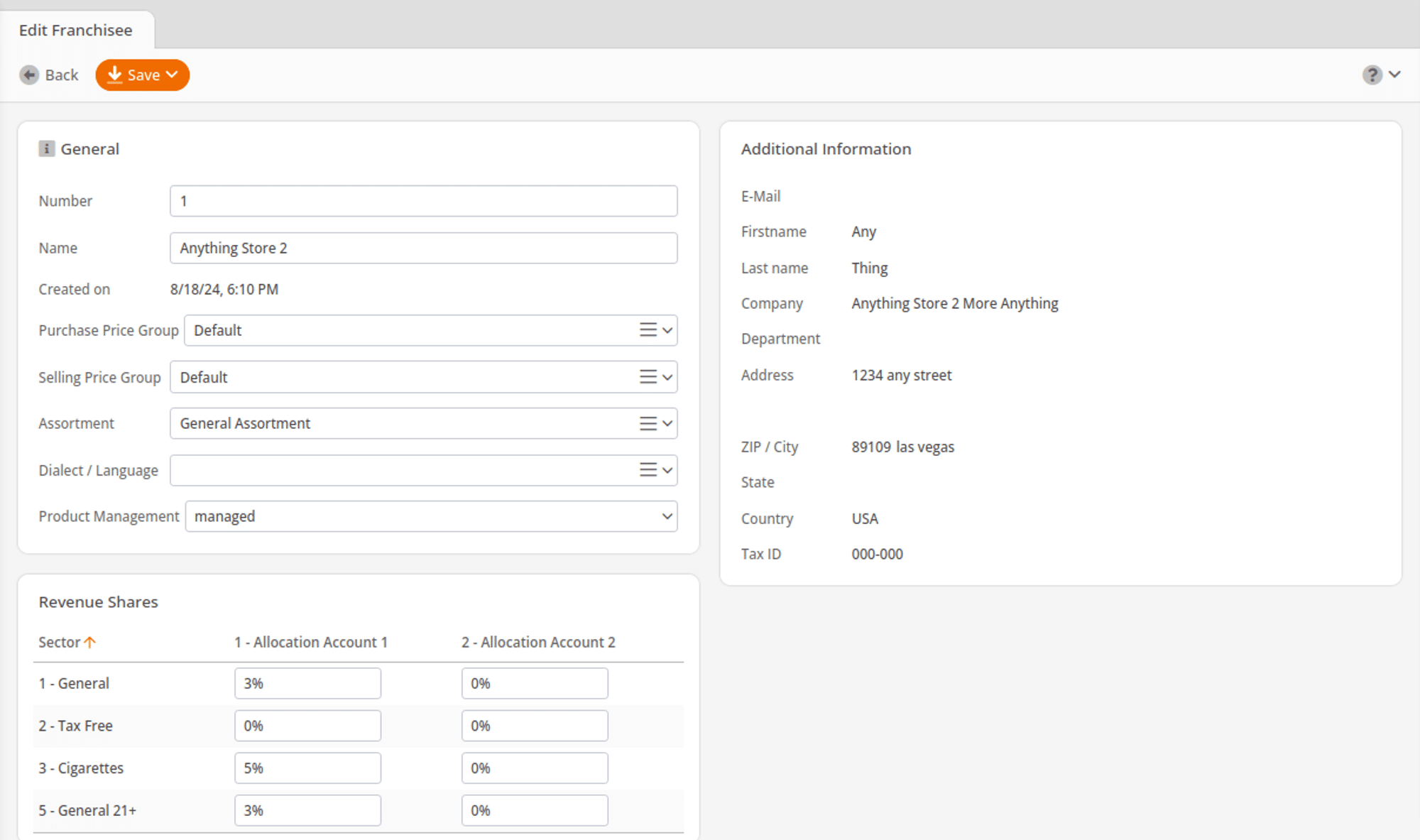
In the General container, on the left side screen:
- Dialect/Language: you may select a specific language to be used for this organization, considering they have already been prerecorded.
- To learn more about setting up language, please refer to our Dialect/Language manual page.
- Product Management: gives you options for “Self Governed – managed by employees from within the organization or “Managed” – controlled by the franchisor.
In the Additional Information container, on the right side screen:
- Locate all of the company information that includes, E-mail, First Name, Last Name, Company, Department, Address, ZIP, City, State, Country, and Tax ID.
In the Revenue Shares container, at the bottom of the page:
- Lists all your revenue shares.
- You may adjust any commission amount reflected in a percentage for the corresponding sector. Once you have made the proper adjustments, click Save.
As a franchisor, you can now communicate a change to your franchisee using the item’s RRP. The franchisees receive the changed EIA through synchronization, not only when they create the first goods receipt after the change.
To view a report of all revenue shares please refer to our Franchise Royalties manual page.


