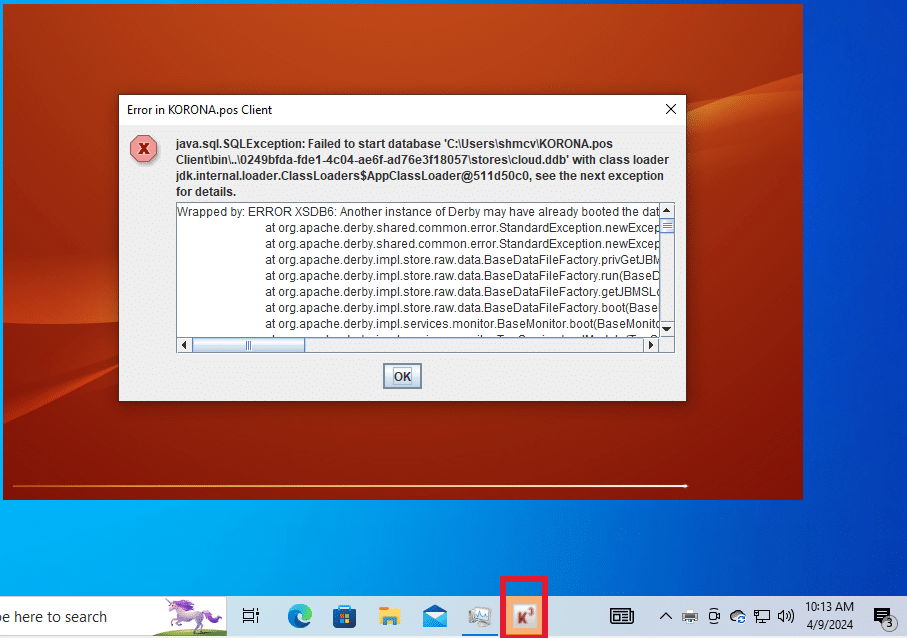KORONA POS only works with Windows 10 and above.
Printers
Things to check when troubleshooting a printer:
- Is it powered on?
- When you hit the “Feed” button, does the printer try to feed the paper?
- Is there receipt paper in the printer?
If no, double-check check the power cord is fully plugged in and the printer itself is powered on.
Make sure there is paper in the print receptacle.
- Correct drivers need to be installed.
See the windows printer drivers and setup page. If your printer is not on that list, you can search the internet for the Make and Model Driver and download it directly, typically from the manufacturer’s website.
- Can you run a test print from Windows?
You can search for printer in System settings by using the search bar.
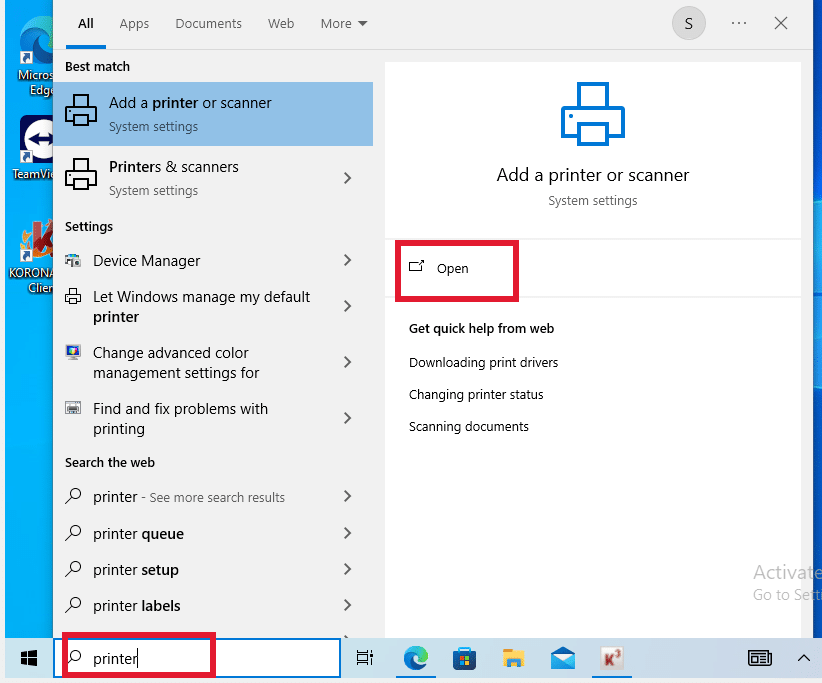
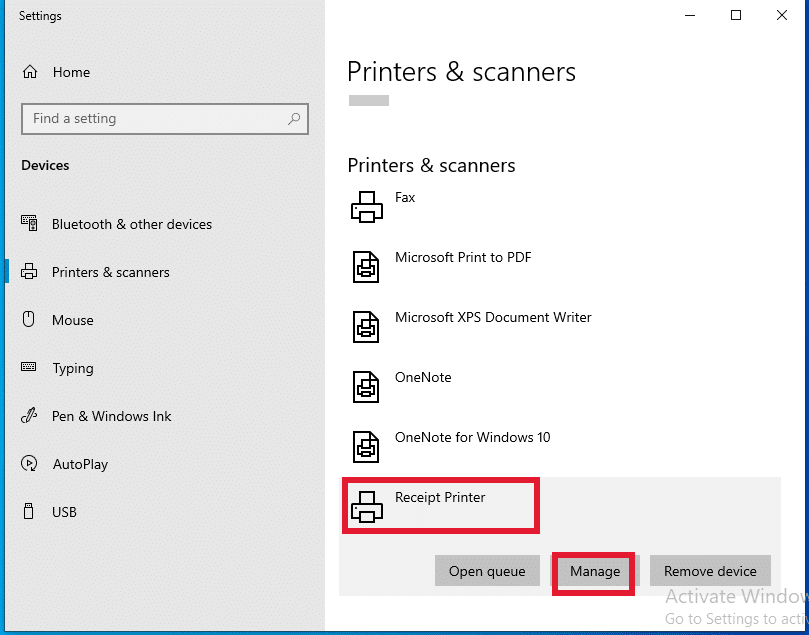
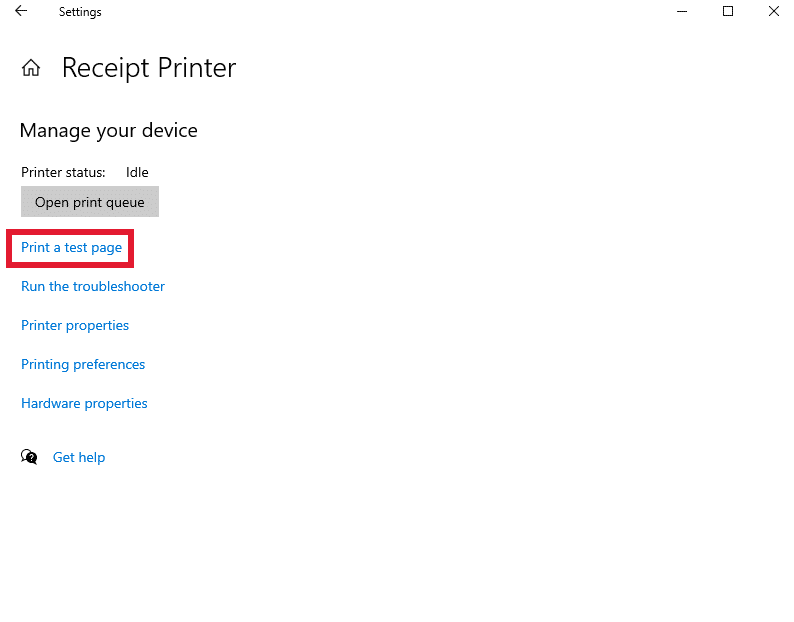
If the receipt printer prints from this screen, then the driver is correctly installed and the printer just needs to be configured in the KORONA Studio cloud backend.
- Copy the name of the printer within Windows.
- Then head to KORONA Cloud, and select the point of sale you’re working on.
- Make sure the POS profile is set up like this. If you are a new account, you can simply select the Windows profile and then hit Add to Device Configurations Variables, select Printer, and input the name of the printer in Windows.
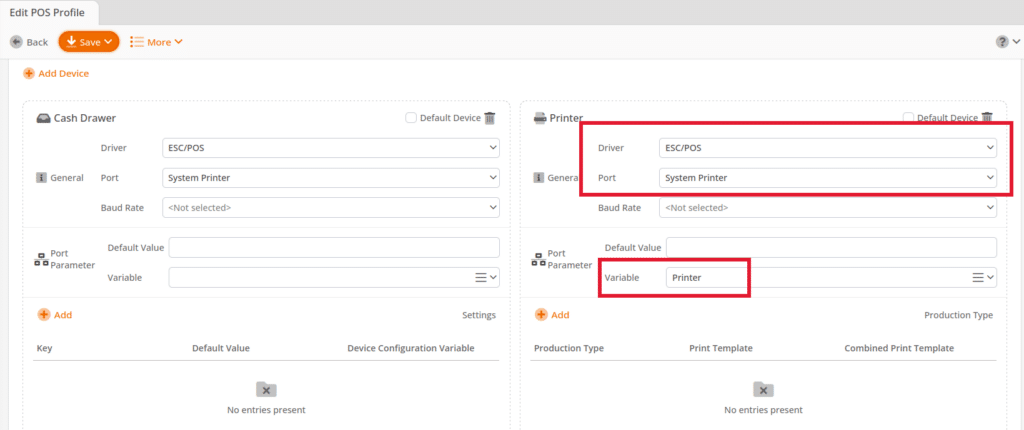
Java
KORONA POS uses Java 17.
By default, new Windows installs typically start with Java 8 as a base version.
When installing KORONA POS for the first time, sometimes the below “unable to find valid certification path” error can appear. If you see this, then it means your current version of Java is most likely out of date.
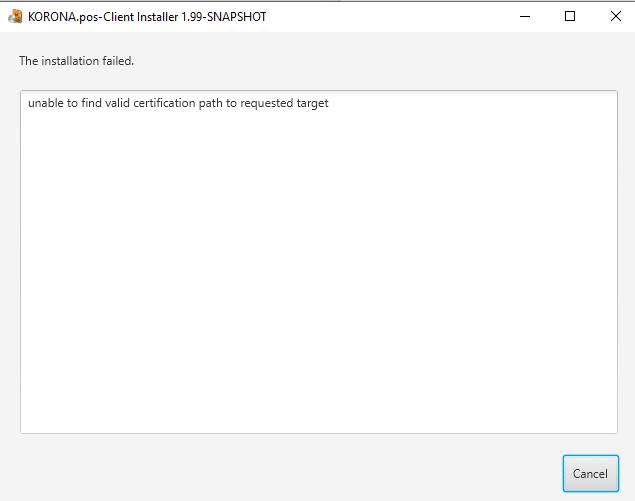
One way to check which version of Java you are using is to open a Command Prompt in the Windows search bar.
Type in “CMD” and then select “Open on the Command Prompt” option.
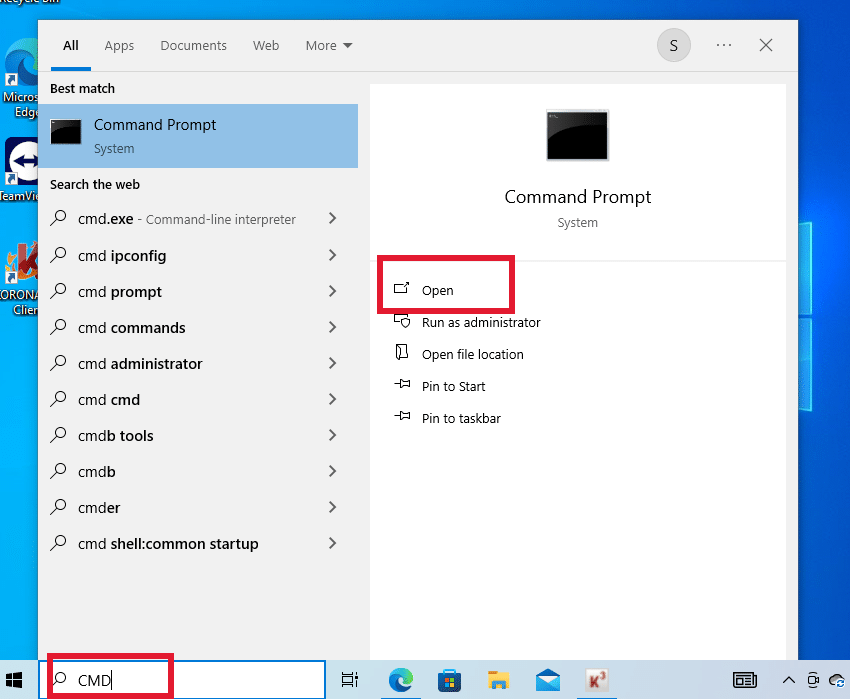
You can type ” java -version” and it will tell you the current version of Java that is installed on your computer.
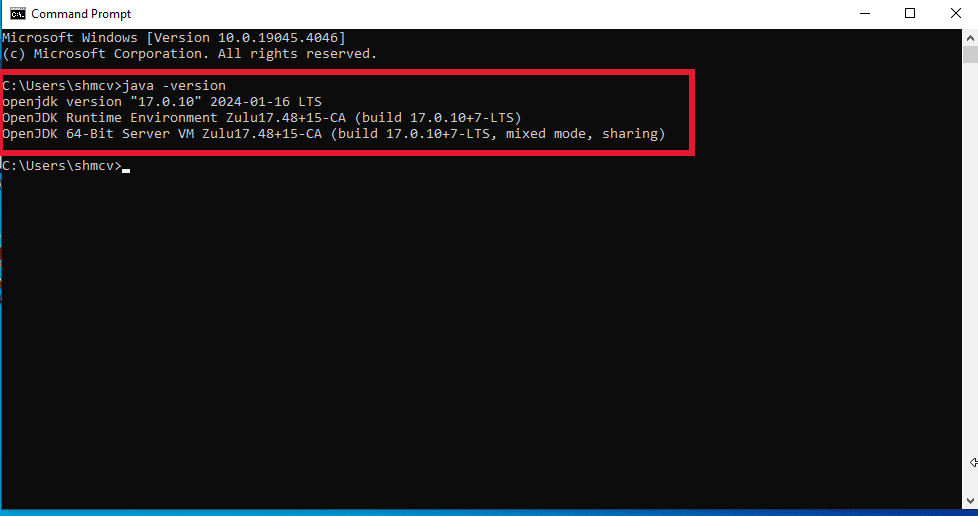
Another way to check for Java is to go into the Add or remove programs section in the system settings.
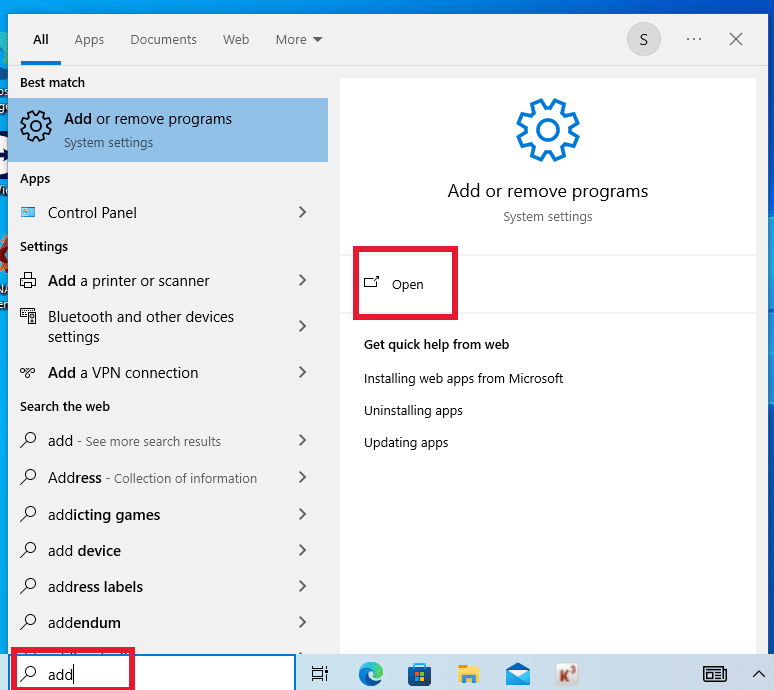
KORONA POS specifically uses Azul Zulu JDK FX 17.
There could be a conflict if there is an older version of Java installed on your PC.
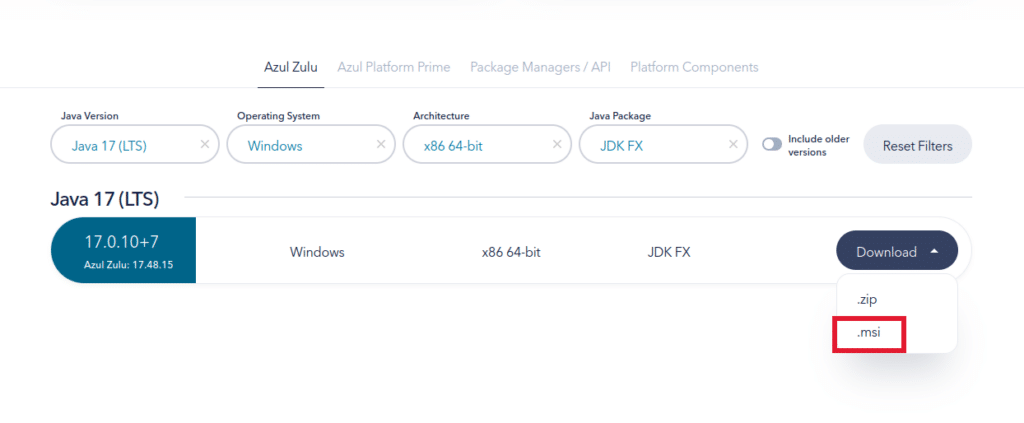
Best to make sure that the Azul Java is installed and you uninstall any older versions of Java, such as Java 8.
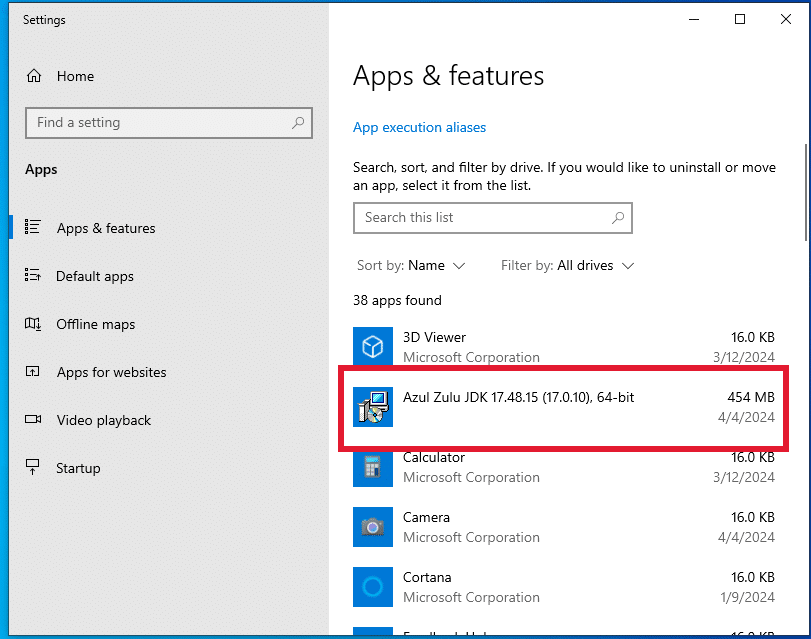
Common Client Error
A very common error end users come across is the referenced Failed to start database down below.
This error will pop up if you have the KORONA Client running in the background and you attempt to open a second KORONA Client. Only one iteration can run at a time.
First, thing to do would be to select “OK” on the error box and look on the taskbar to see if KORONA Client is already open on your system.