The franchisor Tag Configuration works hand in hand with the franchise Order Portal. In this section, we will cover setup and use.
Tag Configuration
From the franchisor account, navigate to Franchising > Tag Configuration.
On this page, you may enter prerecorded tags. Any newly entered tag will not save in this field. For this to work, these tags must also be applied to products.
To learn more about setting up tags, please refer to our Product Tag Setup manual page.
Your tag options are:
- Tag for new products
- Tags for promotion products
- Tags for discontinued products
- Tags for order portal
- Tags for unavailable products
Once you have selected all of the desired tags, click Save.
The franchise order portal will now list all products available for the selected tags.
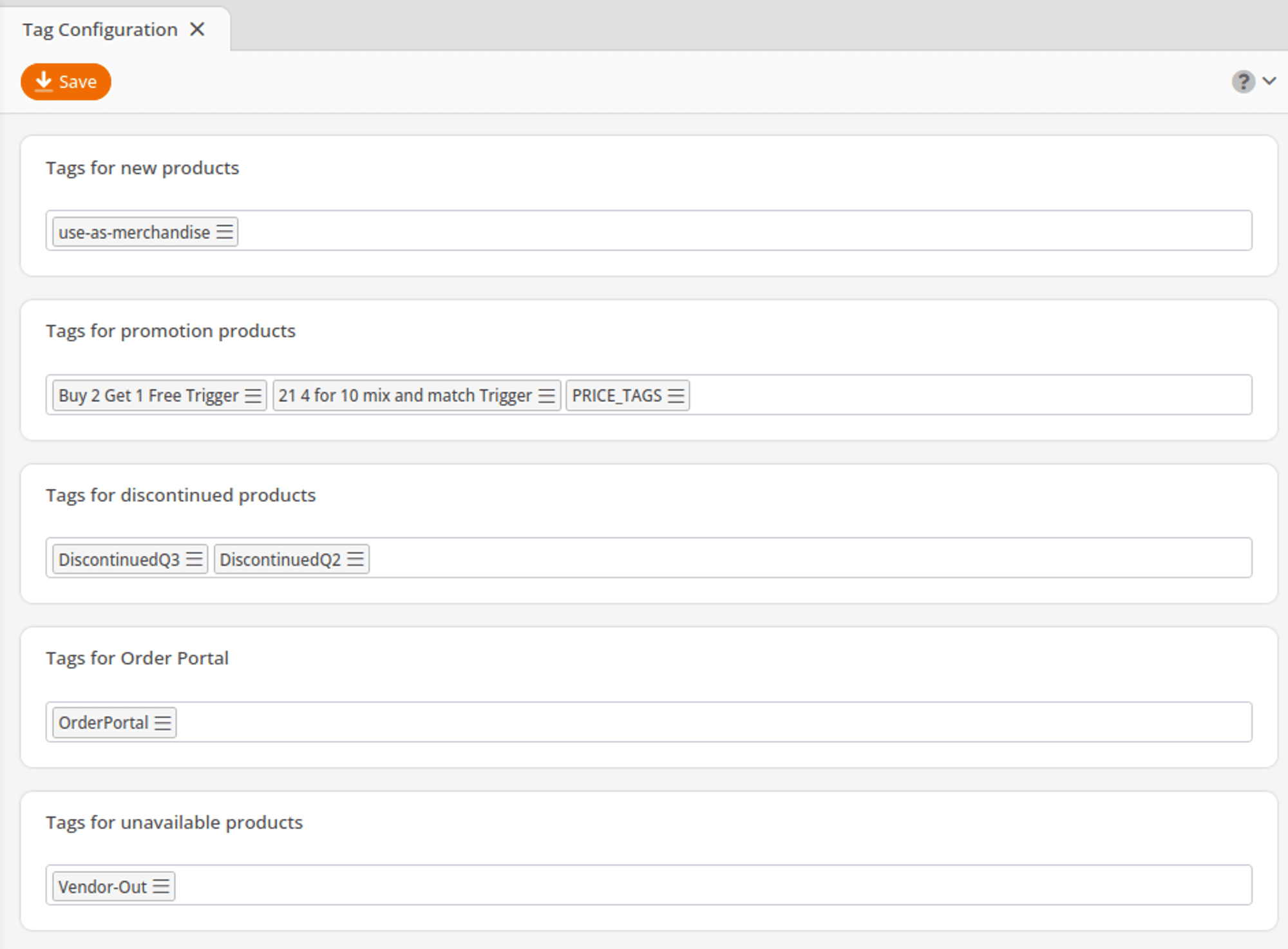
Franchise Order Portal
From the franchisee account, navigate to Inventory > Franchise Order Portal.
Once the page loads it will automatically load all tags entered.
You may filter a product by typing the name into the search bar. You may also choose a Commodity Group, Tags, or leave it set to default (All). From the tag drop-down menu, your options are Discontinued, New Products, and Promotion Products.
Once you have chosen the desired filters click Update at the top of the screen.
The products will be listed below with these columns: Product Number, Item Name, Barcode, Container Amount, Container Price, Item Price, Order Number, Supplier, Quantity, and Container.
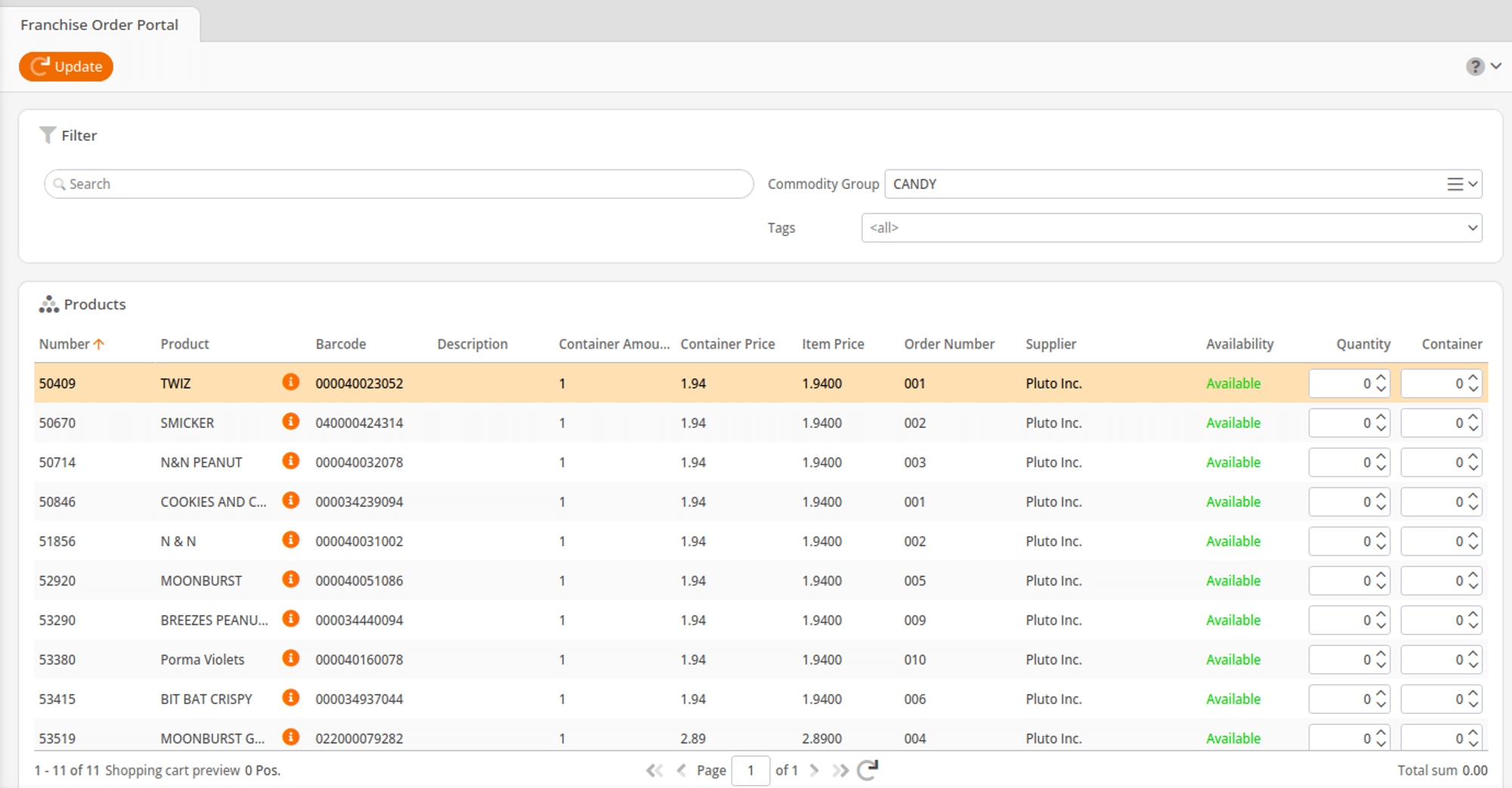
In the Quantity and Container columns, you may adjust the amount ordered per product simply by using the up and down arrows or manually entering a number.
The total quantity of the products selected for ordering will be displayed next to the Shopping cart preview at the top of the report. On the right-hand side of that is the Total sum of the cost of items.
Clicking on the orange information icon next to each product will allow you to view its details. An “Info” textbox will appear, and the Information listed is as follows:
- Product (Name)
- Barcode (PLU Code)
- Description, Container Amount
- Container Price
- Item Price
- Selling Price
- Order Number (supplier order code)
- Supplier (Name)
- Commodity Group
- Sector
Finally, once you have made all product selections, click Update from the top of the screen.
The Shopping Cart screen will launch. On this page, all items selected for an order will show an availability status.
- All products available for ordering will be reflected in a green “Available.”
- Nonavailable items are reflected in a red “Not Available.”
Select a Target Warehouse from the drop-down menu and click on “Create Stock Order“ from the top of the screen.



