Charge accounts are commonly used when two or more businesses are joined at a physical location and are intertwined in business dealings. Charge accounts may also be used in the event a business wants to provide their customers with an ‘In House’ credit line. They use the existing Gift Card system, and you can manage Gift Cards and Prepaid/Charge Accounts simultaneously.
To set up a charge account in the back office, first, you must create the Prepaid Card that will carry a credit balance. To do so navigate to Sales> Prepaid Cards and click New. On the Create Prepaid Card dialog box, you may enter the Amount, Comment, and Card Number if desired (none of the fields are mandatory). Once done, click Create and Save.
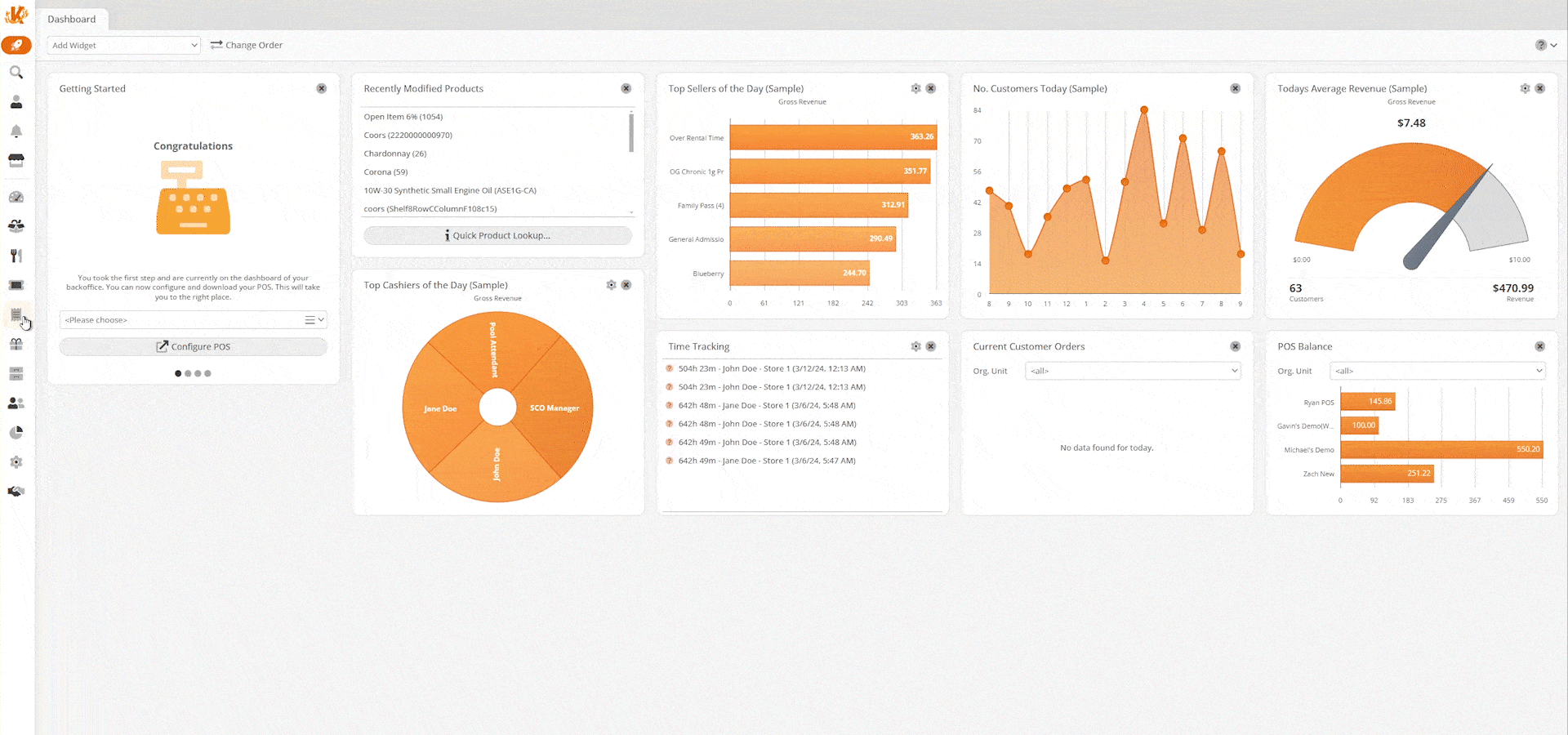
Next, you will need to apply a credit limit to that customer. This customer may be an individual or a partnering business. To set up the credit limit for your customer, navigate to Sales > Customers. Select the customer you wish. If one does not exist click New.
On the right-hand side of the page, under the Customer Information box, select the newly created Prepaid Card from the corresponding drop-down menu. Next, enter a Credit Limit for that card. Once done, click Save. This charge account should now be ready for use at the POS.
To locate transactions on a specific card, navigate to Sales > Prepaid Cards and select the prepaid card you wish. All related transactions will load. You may also add or subtract value for the card simply by using the +Add button. To subtract money simply add in a negative amount.
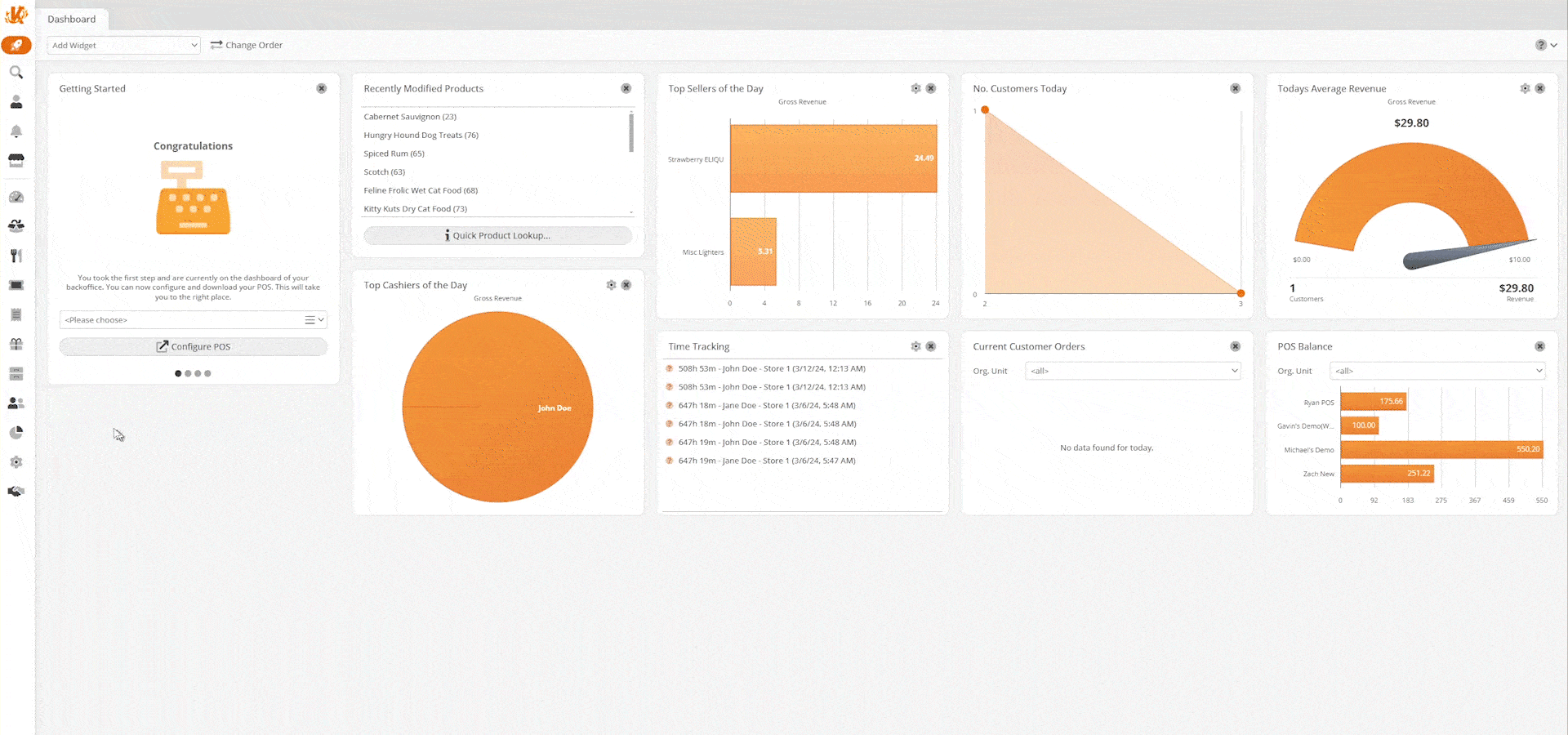
Create Payment Method
Next, you must create the Payment Method to be able to use the prepaid cards at the POS. Navigate to Settings > Payment Methods and click New.
Enter in a Name (we’ll call ours Gift Card), and Select a Currency. From the Payment Services drop-down select KORONA Prepaid. For the Processing type, you may choose Default (scanning or manually typing the gift card number).
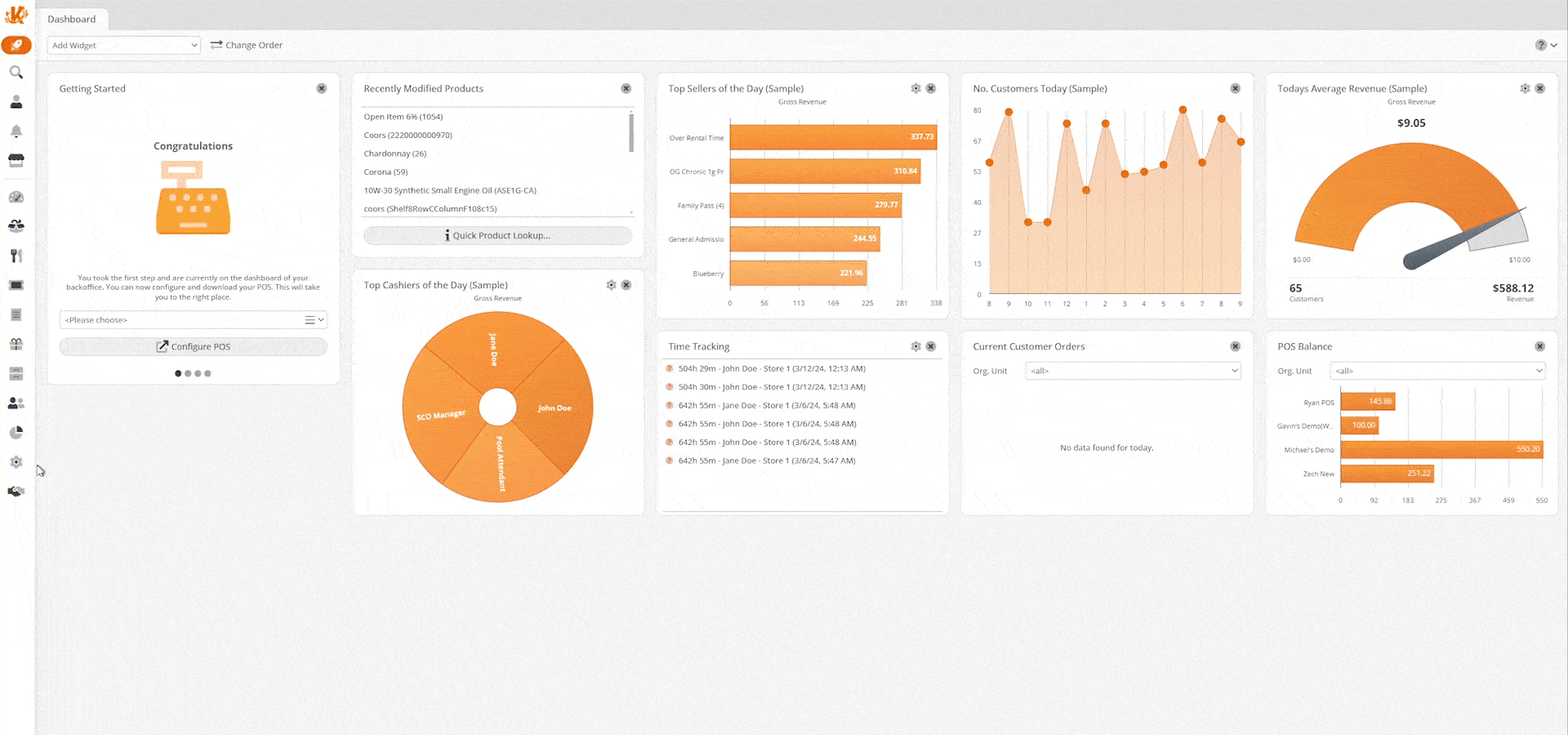
Apply Payment Method
Now, the payment method must be added to the POS for use. To do so, go to Settings > Button Configurations. Navigate to the payment layout and add the button there.
Click Add Function > Payment method > Gift Card. To learn more about creating POS buttons, please visit our Create POS Buttons/ Button Configuration Manual Page. Once done, click Save. You will need to Retrieve Master Data at the POS as well as restart the POS machine/Client.
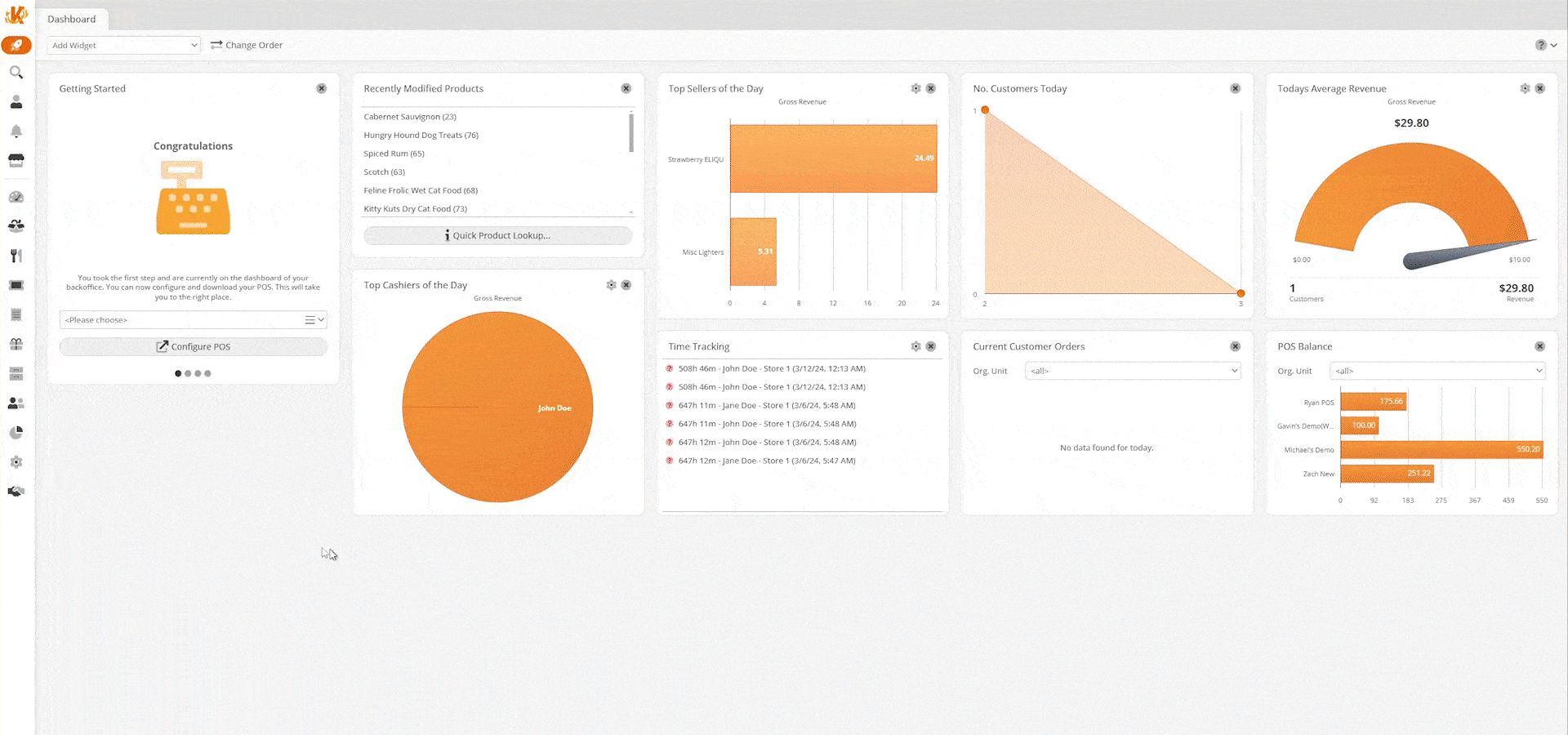
Pay Back Credit Limit
At the POS, press the Gift Card Button. Then swipe the card or enter the number for the Prepaid Credit Limit Card and press Enter, then Apply. You will now be prompted to enter the amount they wish to pay back on their Credit Limit.
Put in the amount, press enter, and then total out the transaction as if they were making a purchase.
*NOTE: Customers may increase their credit by paying over their set limit.


