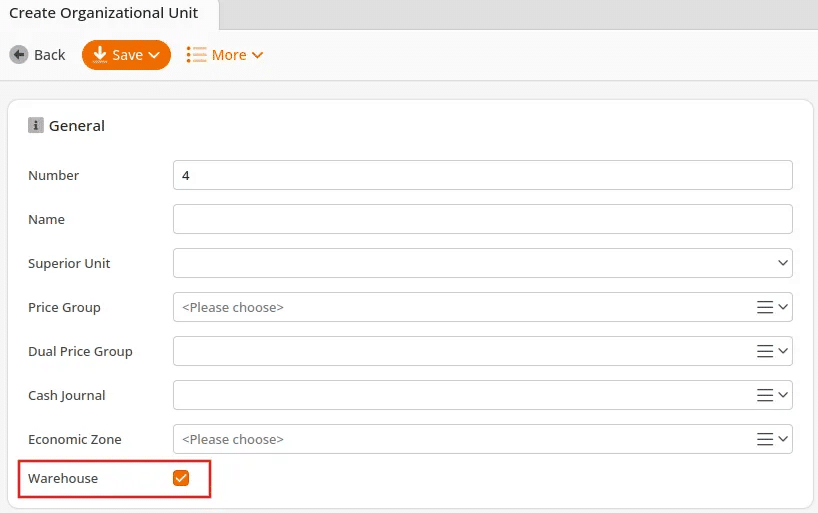The overview of your warehouses can be accessed via the navigation bar by going to Inventory > Warehouse. There will be one row of information for each warehouse. Within each row, notice that you have three columns:

- Inventory Expense
Inventory Expense is the amount you have spent on products. (This represents the true cost of the current on-hand inventory. The figure is based on the average purchase price and the on-hand quantity).
- Stock Value
Stock Value is the overall value of the combined goods. (The current product value on hand is based on the most recent purchase price).
- Ordered Values
Ordered Values are the overall value of current orders placed. (This is inventory that has not been delivered to the warehouse).
Note* Each organizational unit can be a warehouse. See the "Warehouse Setup" section below for more information on how to set this up
Viewing Warehouse Stocks
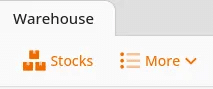
There will be times when you will need to view detailed information for a specific warehouse. To do this, access the stocks page.
In the warehouse screen, select the warehouse for which you want to view the stocks. The “Stocks” button will appear at the top of the screen. On the stocks screen, the information on the products that have been assigned to that warehouse is listed.
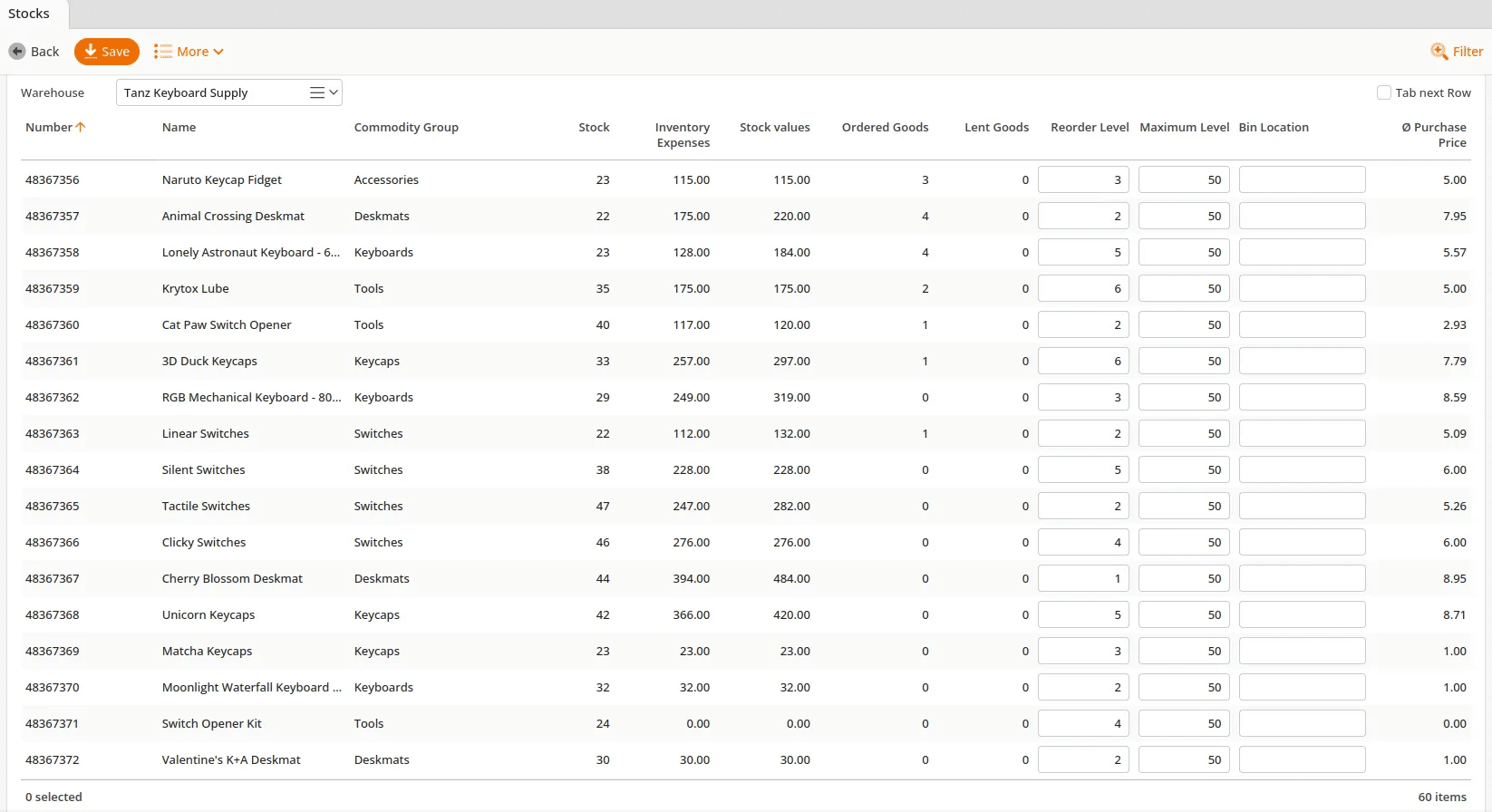
- Number: Product Number.
- Name: Product Name.
- Commodity Group: Commodity Group the product has been assigned to.
- Stock: Amount of that product on hand.
- Inventory Expenses: This represents the true cost of the current on-hand inventory. The figure is based on the average purchase price and the on-hand quantity.
- Stock Values: The current value of the product on hand based on the most recent purchase price.
- Ordered Goods: This field represents the number of that product on order. It is based on any stock orders that have not yet been fulfilled.
- Lent Goods: This field represents the amount of that product that has been lent to that group.
- Reorder Level: This is the threshold set to alert the user to reorder more of that product. The KORONA Dashboard will alert you as to how low your stock is when it crosses this number.
- Maximum Level: The maximum recommended stock that the warehouse is meant to hold.
- Average Purchase Price: This is the average cost of all items on hand. Stock receipts can affect the average purchase price or override it via inventory counts.
*Note: You can sort any column by clicking the column name; this will switch between ascending and descending. You can also apply Filters to sort your warehouse, similar to how you can filter products.
Warehouse Setup
Setting up a warehouse is similar to setting up an organizational unit. For more information on organizational unit setup, see our Organizational Unit Setup page.
Navigate to Settings > Organizational Units to access the Organizational Units screen. Once there, click on New to proceed to the Create Organizational Unit Screen.
You will now need to fill out the information and mark the organizational unit as a warehouse. Locate the Warehouse checkbox at the bottom of the General box. Once you are done, click the Save button at the top of the screen. You can now use that organizational unit to store and track inventory.