Stock returns are a great way to address any damaged goods received upon delivery from the supplier. thus, the supplier will either need to replace the damaged goods or credit the account.
For reports related please visit our Stock Return Rates manual page and our Stock Return Report manual page.
Creating a Stock Return
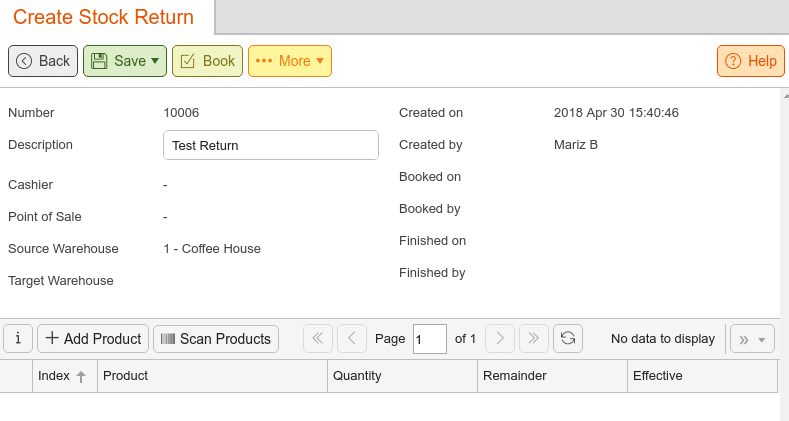
To create a stock return you will need to navigate to Inventory > Stock Returns and click on +New.
This should launch the Create Stock Return page. The Number will self-generate once you save the return. Enter a Description for the return and choose the Source Warehouse associated with this return. Once done click Save.
Next, click on +Add Product and select the products you wish to return or you can scan the items by using Scan Products once you are done click Book. (a pop dialog will state “Stock Return was saved successfully”)
All the numbers should now reflect in Korona effectively and a negative should apply to that product.

Once the product has been replaced by the supplier click Finalize and the system will reflect a positive for that product in the stock history, which is located in Inventory > Warehouse.
For our example, we returned 2 Gift Baskets, the system recognizes that we do not have any baskets on hand so it shows a zero for start, once the return was booked it took 2 baskets out from zero and the End total is -2. Once the account was credited we finalized the return order and the system reflected the +2 baskets which brought your end back to a ZERO.
Editing a Stock Return
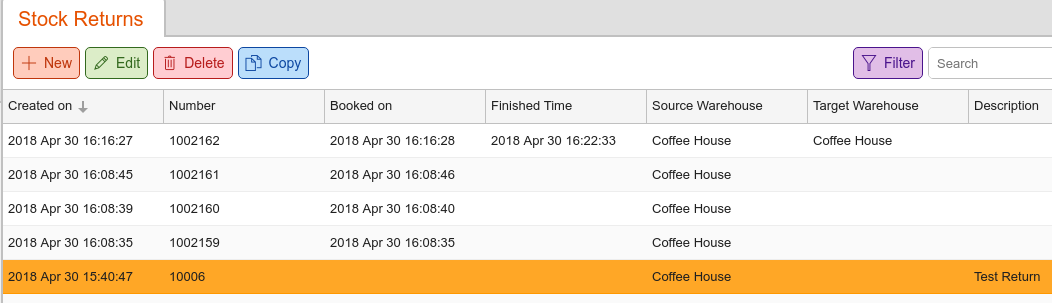
Editing a Stock Return before booking is quite simple. Navigate to Inventory > Stock Return. All the stock returns should be listed on this page Select the one you wish to adjust and click on Edit at the top of the page. If you wish to remove it just select Delete.
Note* you can only delete stock returns that have not been booked.
Creating a Stock Return from POS
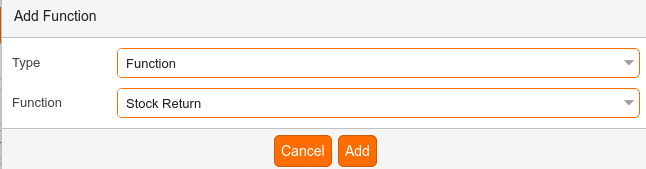
To create a stock return from the POS you must first create the Stock return Button and Function. to learn how to do so please navigate to our Create POS Button/Button Configuration Manual Page.
Once you have created the button, at the pos start by entering the quantity you would like to return followed by selecting the product. for Example, if you are returning 2 gift baskets you would click 2 > gift basket > Stock return the receipt should zero out and you can now find the return in the back office.
you can access your returns by navigating to Inventory > Stock return.
Note* When you create a stock return from the POS it will automatically book.


