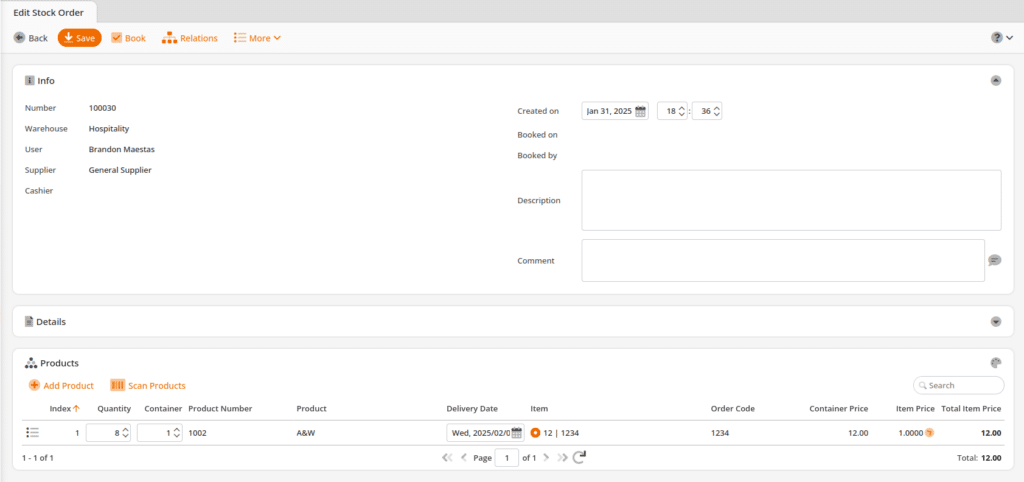KORONA POS allows you to set reorder levels and generate order recommendations based on those levels. The following guide will outline how to set reorder levels and how to generate orders.
Set Reorder Levels
For a Specific Product
To set reorder levels for a specific product, go to your product list under Inventory > Products and select the item for which you would like to set reorder levels. After you select the product, you can use the Stocks button to access the stock screen.

The following screen allows you to adjust the Reorder Level and Maximum Stock Level for each warehouse individually. Once you’ve set your reorder levels, confirm the changes by pressing Save.
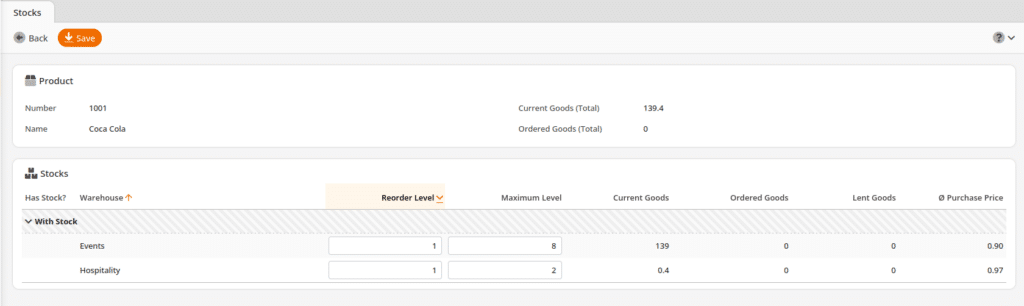
For Multiple Products
To set reorder levels for multiple products, go to your product list under Inventory > Products and open the Filter option. After you select the desired filters, you can use the Stocks button to access the stock screen.
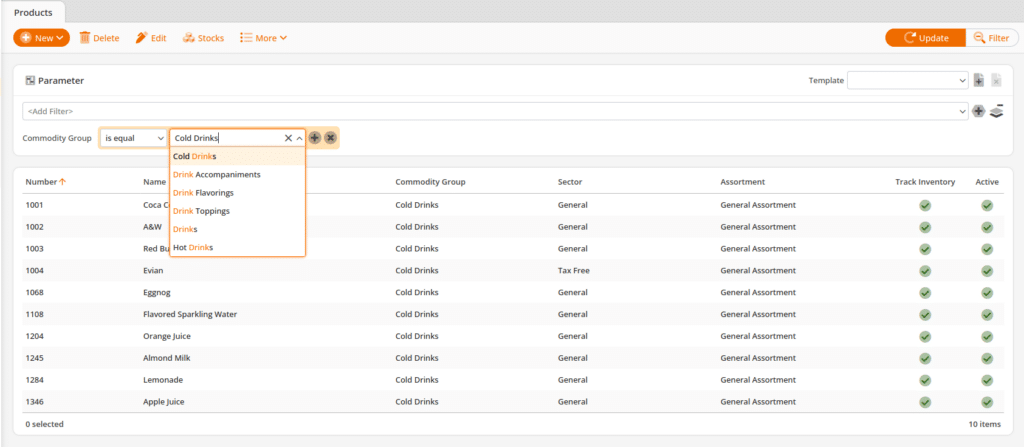
The following screen will require you to select a specific Warehouse first. Once you have selected the warehouse. You can adjust reorder levels for each product that matches your filter. Once you are done making changes, you can apply them by using the save button.
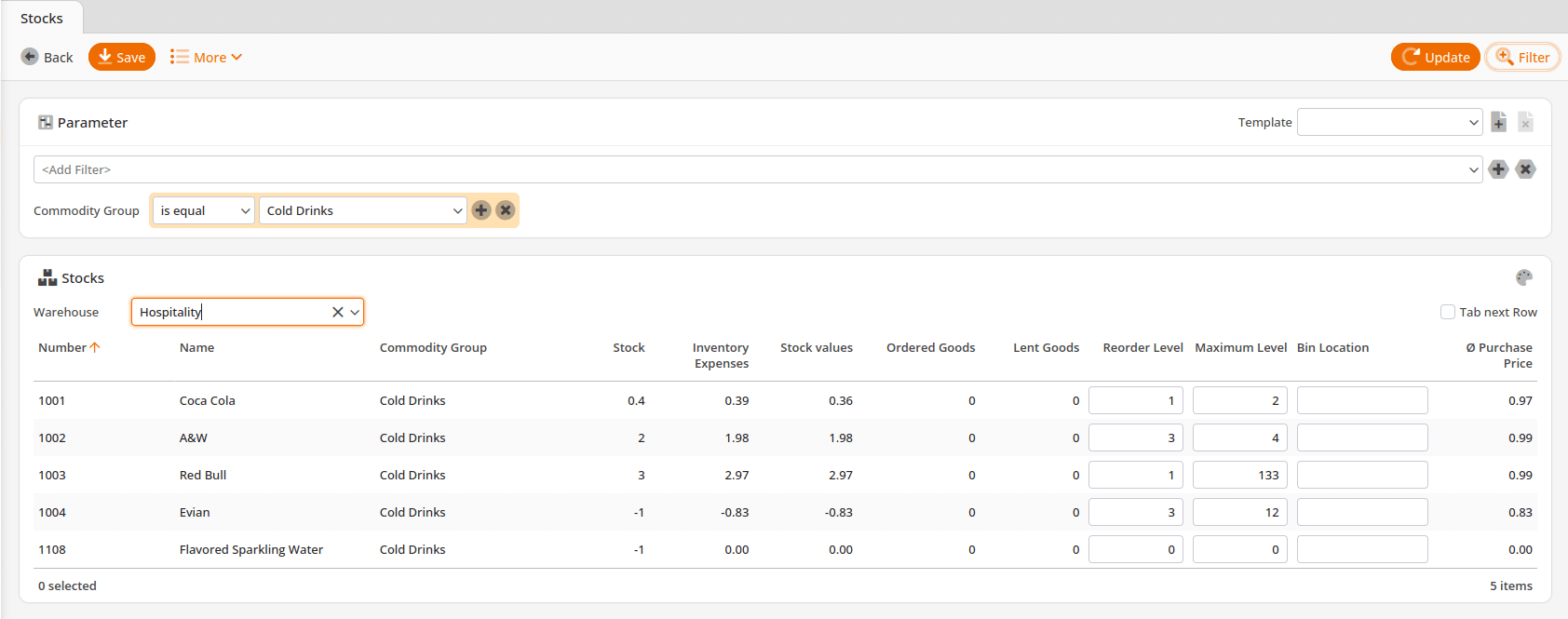
Important Note
This data can be imported. You can work with our support team to accomplish this. They will need a .csv or excel sheet with KORONA Product Numbers, Minimum Amount, Maximum Amount, and Warehouse. With this data, it is possible to mass update these levels via an Import.
Short Stocks Widget
If you don’t already have the Short Stock widget on your dashboard, you can add it by selecting Short Stock from the widget list.
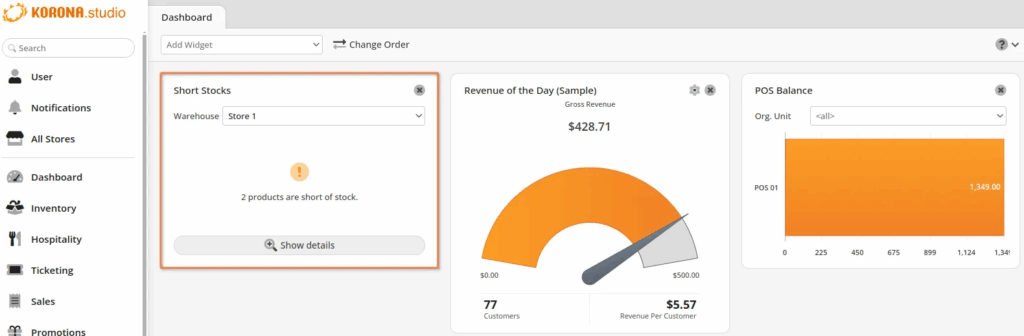
Once you have added the Short Stock/Order recommendation widget, you can select a specific Warehouse from the drop-down menu to review the recommendations. Click Show details. Once the Short Stock page launches, on the top of each order recommendation is the Supplier name.
Products with shortages are listed below. Listed for these products are the Name, Number, Order Code, Actual Goods, and Quantity.
By clicking Create Stock Order, the system will automatically compile the order and take you there. On the Edit Stock Order page, continue the order as usual. Once satisfied with the selections, click Book.
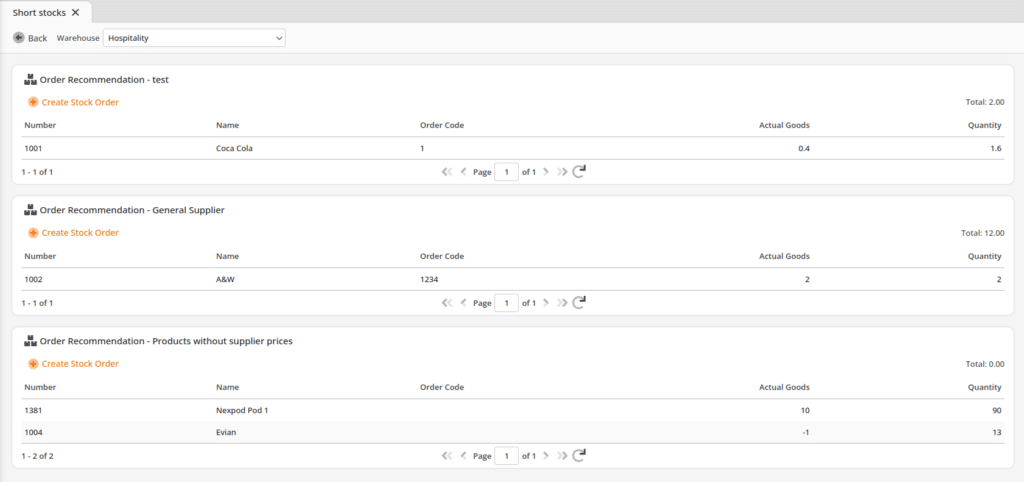
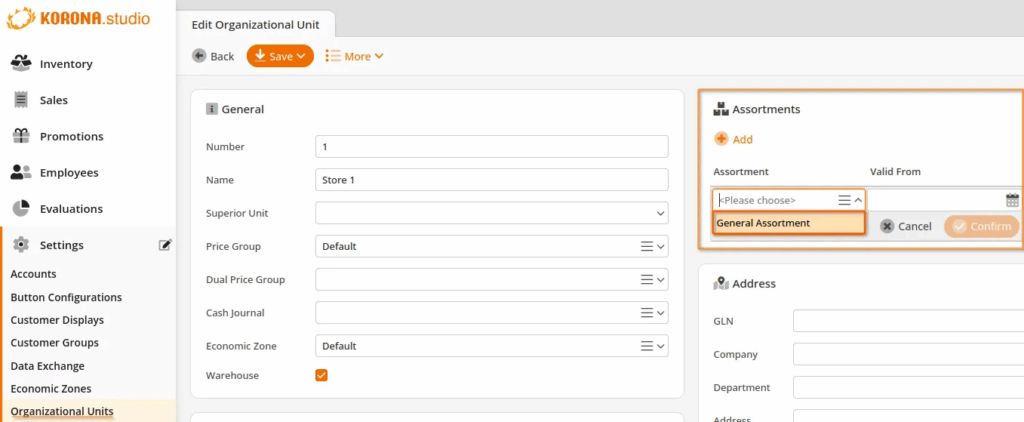
Order Recommendations and Case vs Quantity
When the system generates an Order Recommendation, it bases it on single-item quantities. If your products have Container Amounts set up, you’ll see both a Container Amount and a Quantity. The system aims to reach your Maximum Value in Quantity using the available Container Amounts. For example, if you need 3 items but they are ordered in containers of 9, you’ll end up with 6 more than you wanted. This happens because the system uses the specified Container Amount available when placing the order.