Product Code Recommendations are what is generated by the cloud after entering a number that isn’t recognized from the point of sale terminal. This is great when you scan a product, and its code is not in the system. It's also great for when you have a product that has had its UPC code changed.
New Products and UPC’s at the POS (Product Code Recommendations)
Our Product Code Recommendations feature allows you to create basic products at the POS and assign new/unknown product codes (UPC) to existing products. After this is done at the POS, you will finish confirming the new products/codes on the KORONA Studio.
Enabling Product Code Recommendations
By default, this feature should be enabled. When scanning a new/unknown product code, you will see the following:
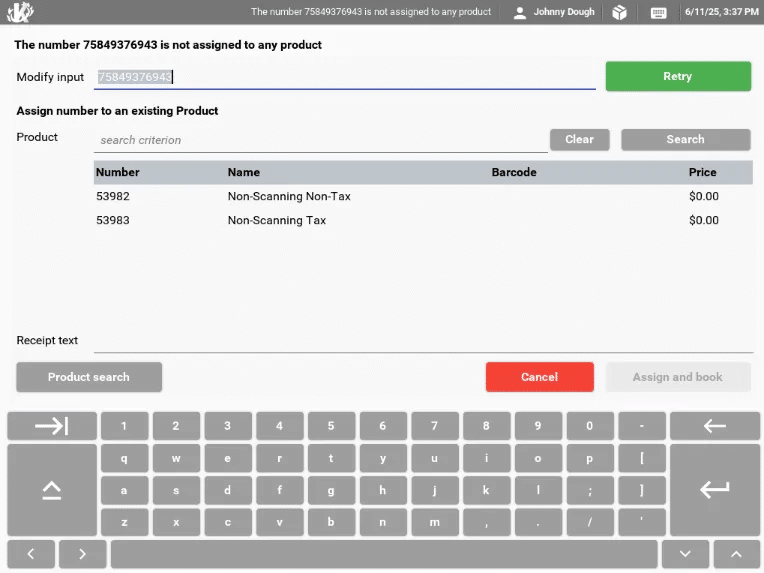
If you see this, then skip the following section. If you see a message saying “The product number was not found”, then follow the steps below to enable the feature.
“The product number was not found” Steps:
- First, navigate to POS Profiles under the Settings tab.
- Edit POS Profile you wish to adjust.
- Locate the “Behavior during unknown product” and choose “Open form: extended product handling” from the drop-down menu.
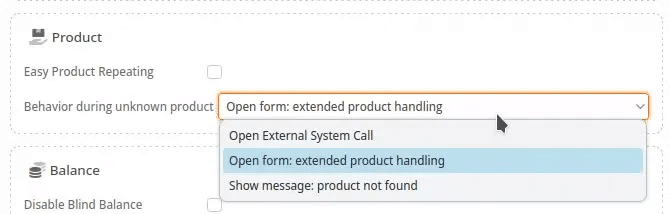
- Retrieve master data at the POS.
Creating Products and Assigning Codes at the POS
Once you scan an unknown product code, you will be able to either assign the code to an existing product or create a new one based on a template product.
By default, there will be Tax and Non-Tax template products. If you do not see these, or want to create template products with more detail (such as by commodity group), see this section:
Create Template Products
- Go to Inventory > Products and press New at the top.
- Fill out the following as usual: Name, Commodity Group, Assortment, Sector.
- Add the tag “template”
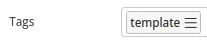
- Check “Changeable” on the right.
- Make sure the Price section is empty and says “No entries present”.
To assign the product code to a new product:
- Select the template product from the list, depending on if it is a tax or non-tax product.
- Enter the Price into the Price box and the product name into the Receipt text box.
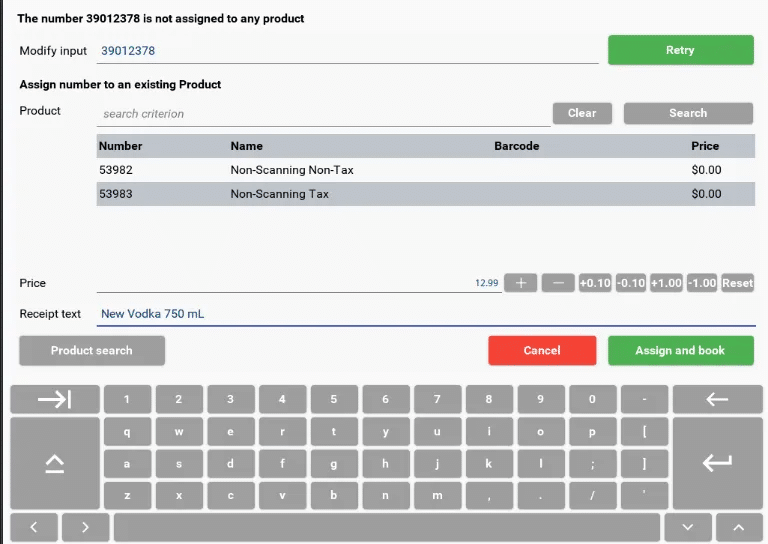
- Press Assign and book.
Once you have pressed Assign and book scanning that product code again will pull up the product you created with the new name and price you entered.
To assign the product code to an existing product:
- Tap on the search box labeled search criterion and enter the name of the product you are looking for.
- Press Search.
- Select the correct product from the list.
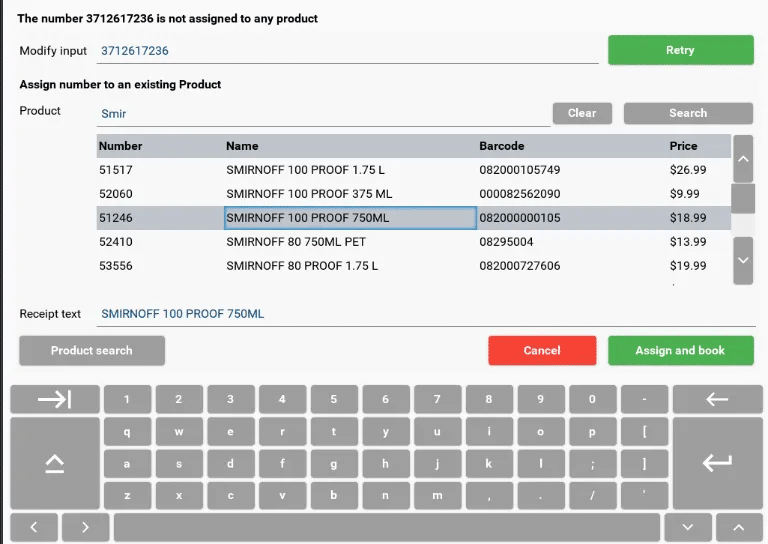
- Press Assign and book
Next time you scan that code, it will add the product you assigned to it.
Confirming Your Product Code Recommendations
After assigning new codes to existing or new products, you will have to confirm these on the KORONA Studio.
Important Note
If you do not do this step the previous codes you assigned are only stored locally. This means the codes will not work at another POS or if your POS database is reset. Before the product is permanently saved, it will only show up as a template product on reports.
A notification should appear with your product recommendation on the top right-hand corner of the page.
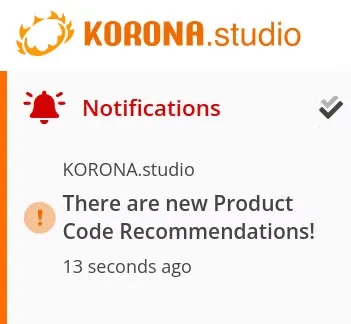
Another way to access product code recommendations is to click on Inventory > Products > More and select Product Code Recommendation from the drop-down menu.
You will see a list of all products that have a code recommended for them. The screen shows the Code, Name, Suggested Action, First Import, and Process Time, and whether it has been created.

If this was a new code for an existing product, click on the assign button. You can now ring up that product with the new number.
For new products select the code, click on the Create button, and create the product as you normally would. For detailed information on creating products, visit our creating products manual page. Note: you will have to re-enter the product name and price during this step.


