Click on your credit card terminal model for the steps to test the internet connection.
- Press the Menu option on the PAX unit’s screen (if this fails, hold the blue “FUNC” button and press the 1 key).
*Note: The Default Password is today’s date in MMDDYYYY format. If this is not the correct password, ask your provider.
- Press the on-screen Down Arrow from the main menu to view the second page of options and select the Communication option.
- Press the Down Arrow from the Communication Options to view the second page of options and select the Lan Parameters option.
- Press the Down Arrow from the Lan Parameters Options to view the second page and select Ping.
- When prompted with “google.com,” Press the green key.
- If the device returns “PING OK” (see the picture to the right), the PAX s300 is successfully connected to the internet.
If it does not ping, please check your ethernet cable to ensure it is plugged in correctly and try again.
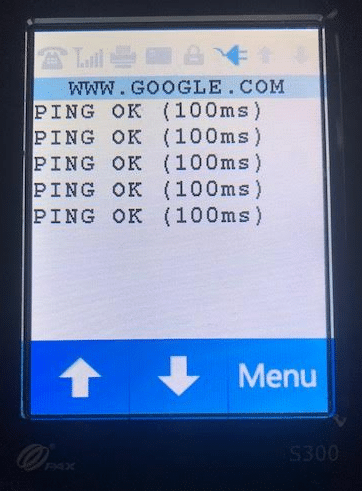
Step 1: From the Genius splash screen, press the ‘0’ key 3 times on the keypad.
Step 2: Using the keypad, type the password. Then press Enter (green button).
Note* The default password is 9416557. If this is incorrect, please get in touch with your provider.
Step 3: Look for the “TEST” button on the device’s screen and touch it. If it says “Passed” you are good to go. If it fails, the maintenance procedure must be done to re-initialize the device.
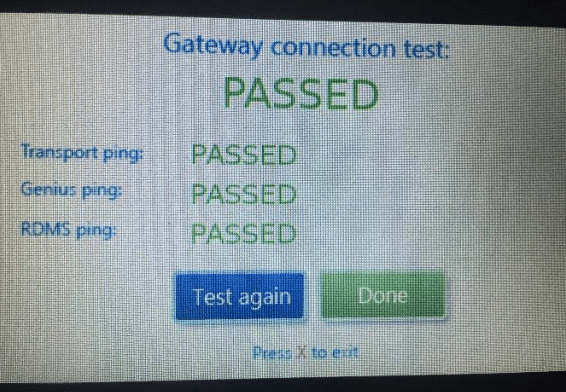
Step 1: Navigate to the Home screen and select the settings app.
Step 2: You will be prompted for a password.
Note* The default password is pax9876@@. If this is incorrect, please get in touch with your provider.
Step 3: Select Network & Internet and then either Wifi or Ethernet depending on which connection type you are planning on using.
Step 4: If you are connected to WiFi, select it and it should tell you if you are connected or not. If you want to make sure you are connected, check if there is an IP address by selecting advanced and you should find it there. As long as your IP isn’t 0.0.0.0, you’re connected.
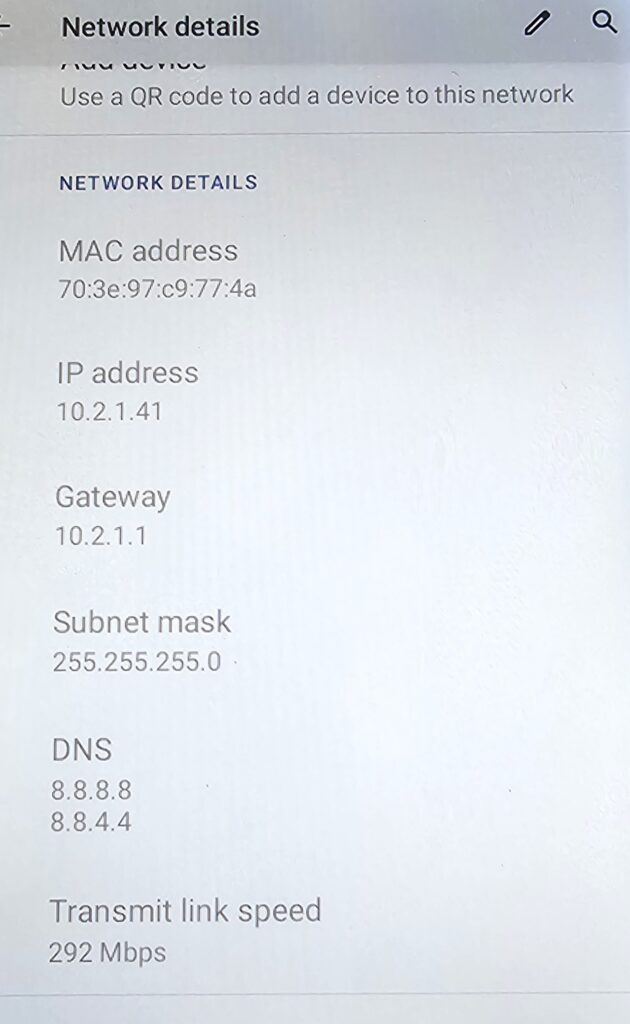
If you are connected to Ethernet you will select Ethernet and make sure you have an IP address. As long as it isn’t 0.0.0.0 you are connected.
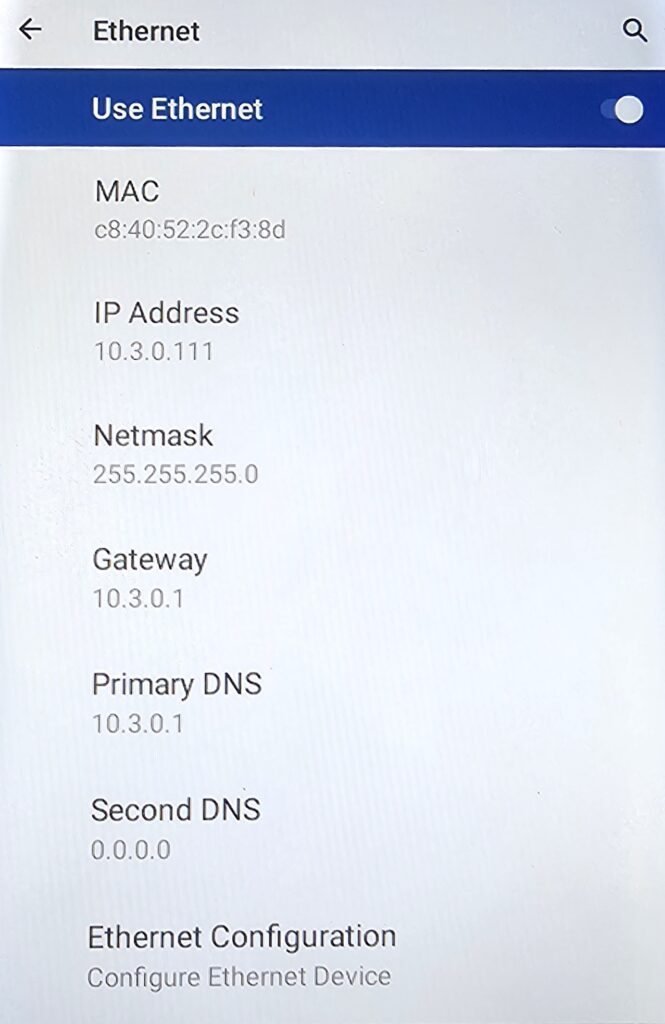
Step 1: Click the wifi icon in the top left of the device on this screen:
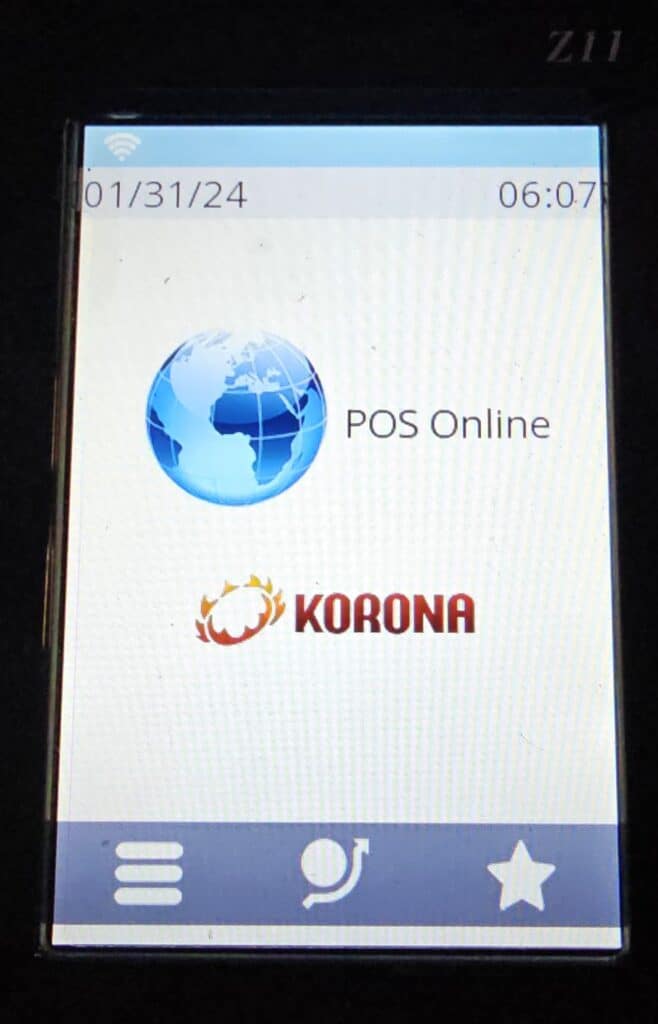
Step 2: You will then see the screen seen below. If the right Icon says connected as seen here, you are connected properly to WiFi.
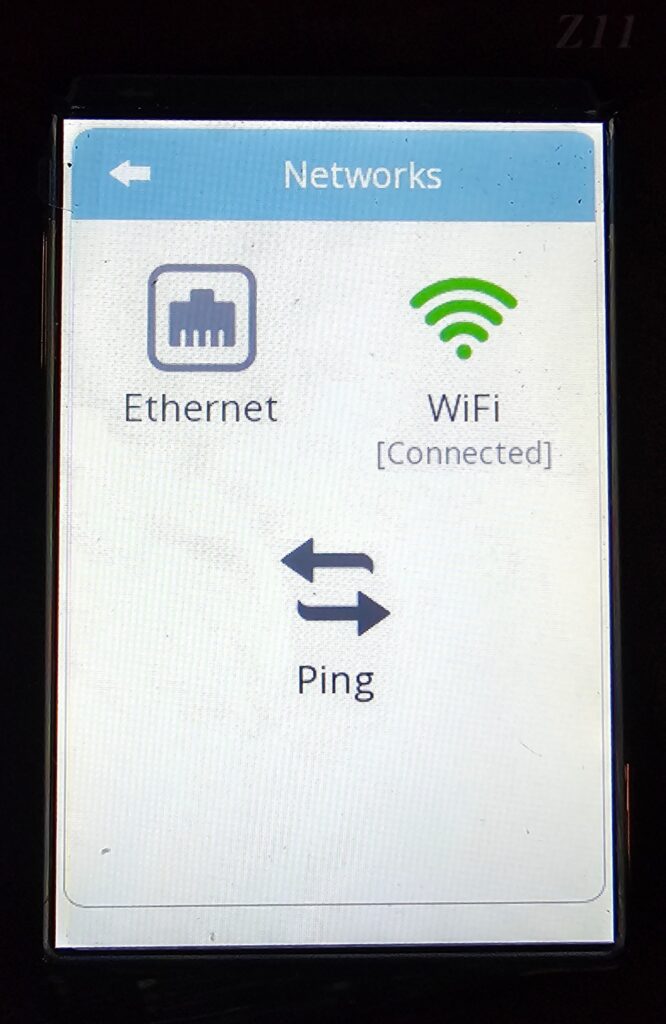
Blockchyp’s terminals are very easy. You just need to make sure they are connected via ethernet cable and it should immediately go online.


