Setting up Internal Transfers
Internal Transfers are ways to do Store Orders or Stock Orders between 2 Organizational Units or Warehouses that you have in your account. This is ideal for moving excess merchandise from one location to another.
Performing an Internal Transfer
Begin by navigating to your Inventory > Stock Orders. Once you are on the stock orders page, click New. The “Create Stock Order” text box will appear. Choose the option Empty Stock Order. Choose the Target Warehouse that will receive the goods and specify that the transfer is Internal. Select the Source Warehouse that will be distributing the goods.
Finally, you may choose to add all Short Products simply by checking the corresponding box. By doing so, you must also select a Commodity Group and Assortment.
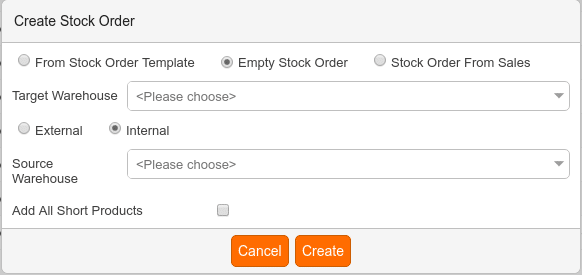
Next, we will need to record the receipt of goods. start by navigating to Inventory > Stock Receipts. Once the “Create Stock Receipt” box appears, you can select from an empty stock order or from the stock order you created prior.
Once you are on the Stock Receipt page, click New. The “Create Stock Receipt” text box will appear to select the option from empty stock Receipt and finish the receipt like any other. If you refresh your internal transfer report, your internal transfer should now reflect.
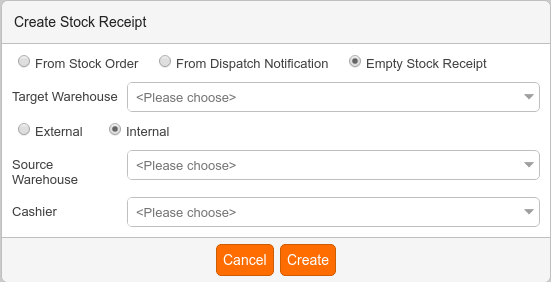
Internal Transfer Report
To view the internal transfer report, navigate to your evaluations tab. If you can’t locate it there, you must Edit Menu Entries.
This report may be filtered by Source Warehouse, Target Warehouse, Commodity Group, Date, and Booked Status, and you may also choose to show products within the internal transfer.
Once you have made your desired selections, click Update. Once the report loads, it will list the Source Warehouse, Target Warehouse, quantity of Stock Receipts, Item price, Received Goods, and a monetary Sum of products.
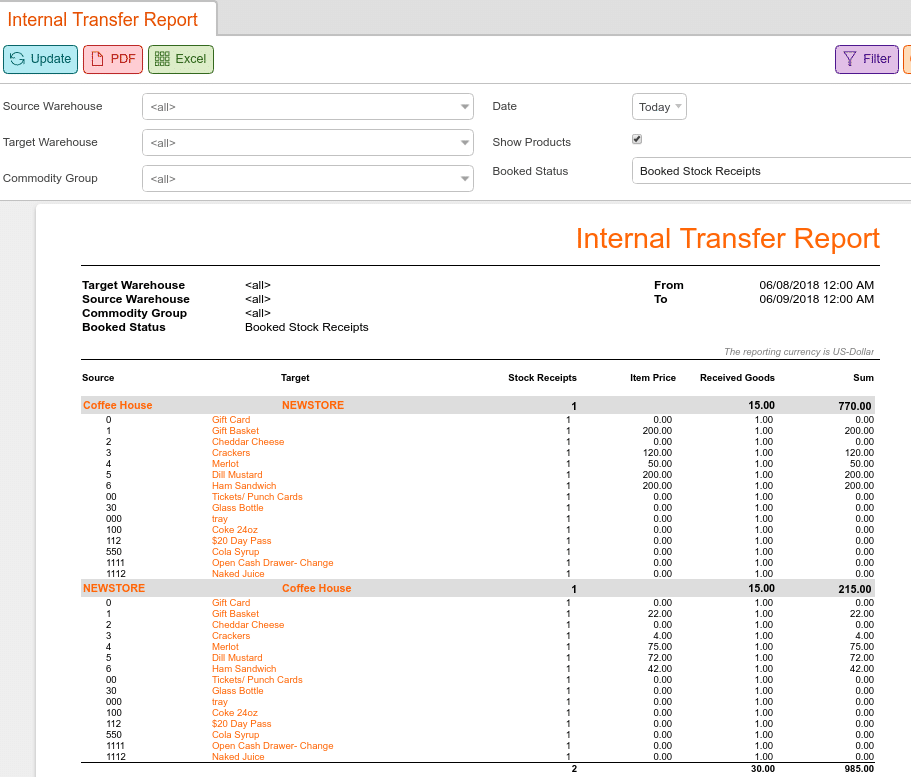
The Warehouse names will be highlighted in gray. You may select one of the names for an additional drop-down menu with the following options: Edit Organizational Unit, Cancelled Receipt, Organization Report, Receipts, Voided Receipts.
By selecting one of the product names, these additional options will be available for selection: Edit Product, Product Report, Products per Weekday, Receipts, Stock History, Stock Return Rates.
Finally, you may export this report via PDF or Excel by selecting one from the top of the screen.


