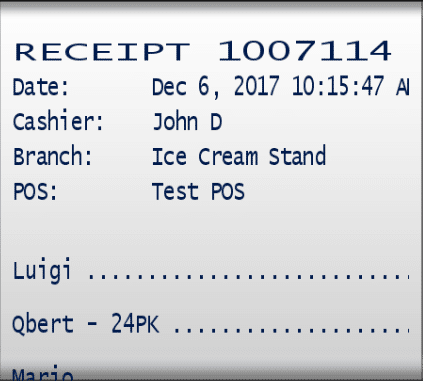
If you load KORONA POS on a tablet, the receipts prices may be cut off from the preview. This is because the display size of the fonts being set too high.
To fix this, you will need to access your font size settings and decrease the size of your fonts. The following guide will take you through the steps necessary to reduce the font size on the tablet.
Begin by going to the Windows Desktop by exiting the POS Software. If KORONA POS is in standalone mode, swipe from the left edge of the screen and tap an empty space to go to the desktop.
From there, you may use the Task Manager to close KORONA POS. If KORONA POS is not in standalone mode, simply tap the red x button to close KORONA POS.
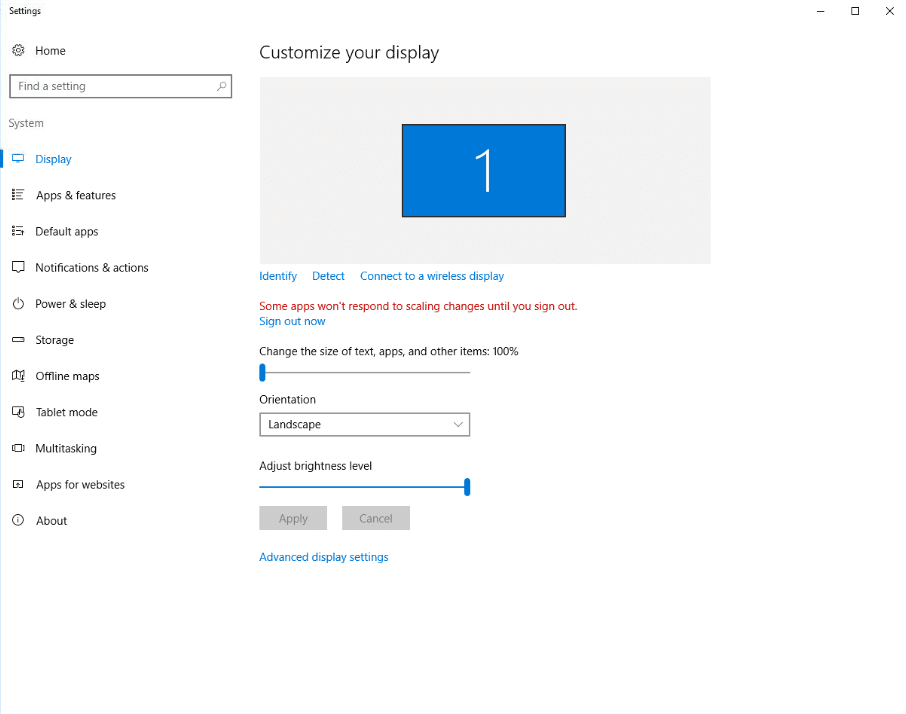
Now, long-press on the display and release after a few seconds, a menu will pop up.
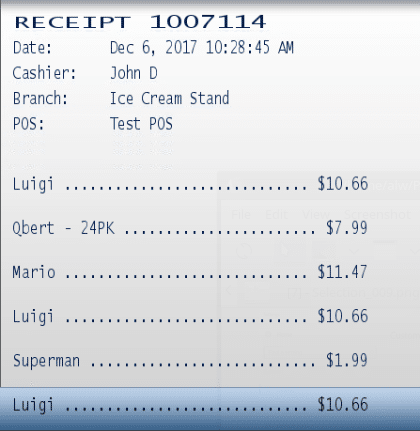
Select Display Settings. Under In the resolution selection screen you should see an option for changing font sizes. Select it.
Most tablets will be set to 150% by default. Under Windows 10, drag the slider down to 100%. On Windows 7 select “Small (100%).”
Click or tap the apply button. Windows may or may not tell you to sign out to apply the change. Make sure you save any work you have before signing out.
Sign out of your tablet and sign back into it.
Once you have signed back into windows, restart KORONA POS. Once KORONA POS has finished loading, log in. You will notice that the receipt now displays properly on your tablet.


