Product Code Recommendations are what is generated by the cloud after entering a number that isn’t recognized from the point of sale terminal. This is great when you scan a product, and its code is not in the system. It's also great for when you have a product that has had its UPC code changed.
On this page:
Allowing for Unknown Numbers
To receive product code recommendations, your terminals need to work with codes that are not in the system. By default, when you enter a code or number that is not in the system, the message “Product not Found” displays. You will need to allow the point of sale to register numbers that are not in the system.
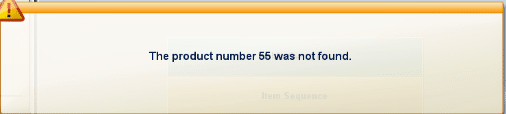
First, navigate to POS Profiles under the Settings tab.
Click on the POS Profile you wish to adjust; the Edit POS Profile page should appear.
Locate the “Behavior during unknown product” and choose “Open form: extended product handling” from the drop-down menu.
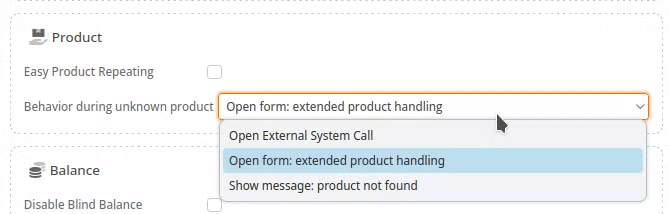
You will also need to Retrieve Master Data AND restart the POS software on all point of sale terminals that use this POS profile. The cloud will now be able to recommend product codes based on input from the terminal.
Now, when you scan or enter a code that the system does not recognize, you can look the product up at the point of sale. This is done by typing its name in the product box and selecting search. When you have found that product, select it and give it a price.
Finally, assign and book that new code to that product. Finish the transaction normally.
Scanning or Entering New Codes at the Terminals
Scan in a product or key in the code for the product. If you key it in, hit the enter button. You will be taken to a screen that will flash yellow momentarily. This screen tells you that the number is not assigned to any product. You have the option to assign it to an existing product.
In the below example, we scan a new UPC for a 12 pack of beer bottles. It tells us the code is not assigned to any product. We search what product it belongs to, and then press “Assign and book”. This new code will then show up in your product code recommendations, where you can permanently assign the code or decide to make a new product.
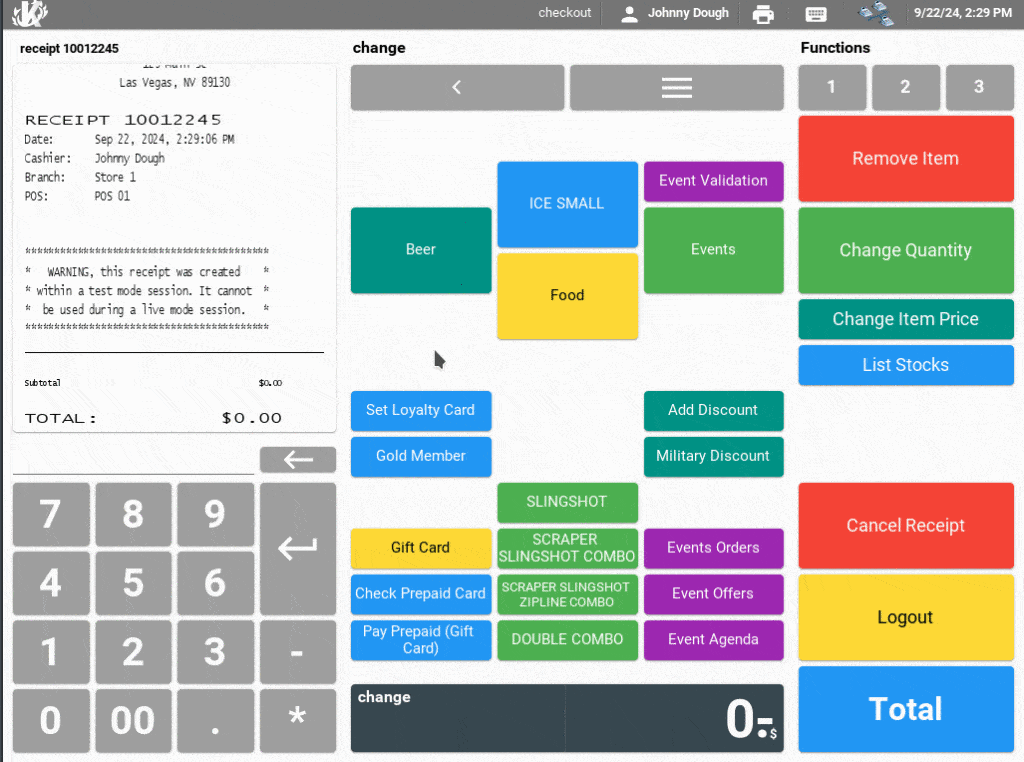
To Access Your Product Code Recommendations
After you have used the “Assign and book” feature from extended product handling you will want to go to KORONA.studio and decide what to do with these codes permanently. Note: If you do not do this step, the previous codes you assigned at the POS will continue to show up as not assigned to any product.
A notification should appear with your product recommendation on the top right-hand corner of the page.
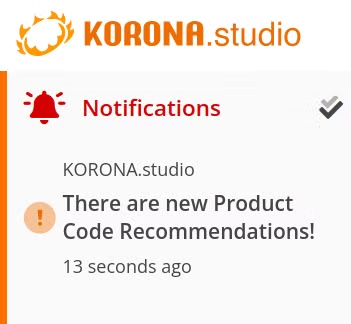
Another way to access product code recommendations is to click on Sales > Products > More and select Product Code Recommendation from the drop-down menu.
You will see a list of all products that have a code recommended for them. The screen shows the Code, Name, Suggested Action, First Import, and Process Time, and whether it has been created.

If you want to have that number assigned to that recommended product, click on the assign button. This works great when you have a product where the UPC code has changed. You can now ring up that product with the new number.
You can also create a new product from the recommended code. Select the code, click on the Create button, and create the product as you normally would. For detailed information on creating products, visit our creating products manual page.
Using External System Calls and Template Products
Using the “External System Call” option will allow KORONA to reach out to an external destination to query details about the Product Code that was scanned.
That external site can be configured to look through a list of available products from its own data source and pull that relevant information into KORONA. (For more on External System Calls)
The External System Call should point to the correct call for that data source/website.
The Template Product exists to fill in data specific to KORONA that will probably not be pulled from an external site. Examples include commodity group, sector, tracking inventory, etc.
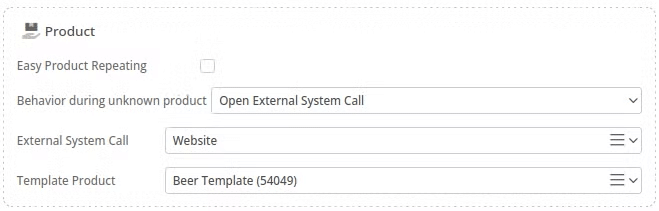
Creating an Open Product by Commodity Group

Sometimes, the product you are trying to scan may not be in the system. For this, you will need to create an “open” product.
Open products are used when you are trying to enter a product that has not been created and would like to attach a category or tag to it for later review.
Go to the product creation screen by navigating Inventory > Products. Click the new button at the top of the screen.
Create your product by giving a name, commodity group, assortment, and sector. Leave the pricing fields blank. Set the product to “Price changeable” and save it. If you haven’t done so already, Retrieve Master Data on your point of sale terminals.
If you cannot find an existing product in your system that matches the unrecognized product code, you can search instead for these open items and attach the code there. That will allow you to review later and attempt to locate the specific information for creating this product.


