Cash Discounting (Alternative price group per organization)
(note: This function requires your POS to be on version 2.4.30 or higher.)
**WARNING**: When using Dual-Pricing or Cash Discounting, you must enter both a Cash and a Credit price for each product. If a product without a credit price is rung up and credit is selected the product’s price will be changed to 0 after selecting credit on the payment screen as no price is present for that product for credit.
We now have the ability to handle two separate price groups at the same time, which is perfect for Cash Discounting. As this is a highly requested feature, we will briefly explain the setup here, and manual pages for other individual new features will be coming at a later date.
It will require just a small amount of setup:
For each of your products, you will need to have two price groups, ideally a Cash and a Credit price. You can create new price groups in Sales > Price Groups.
NOTE: Both price groups must have a valid retail price entered for this function to work
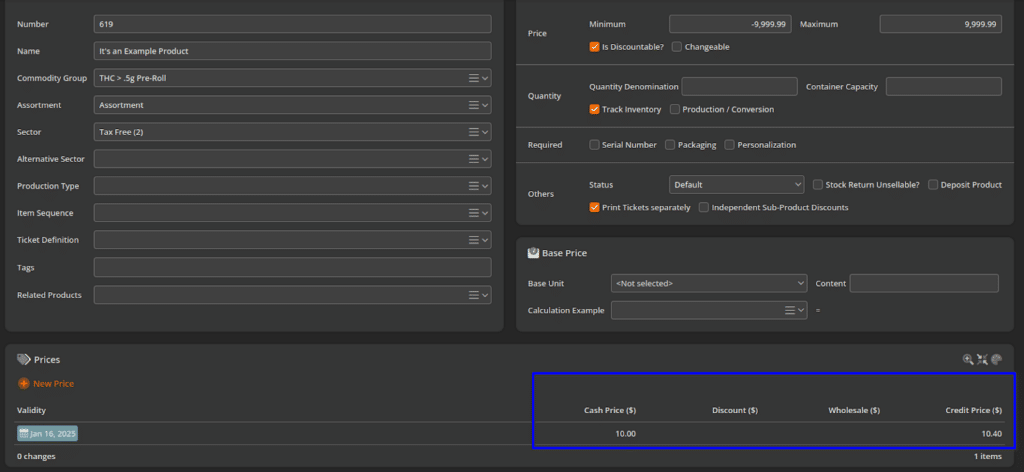
Then, you just need to indicate which sets of prices are correct for that location in Settings > Organizational Units: (The first Price Group will be the default price that shows on the POS units in that location)
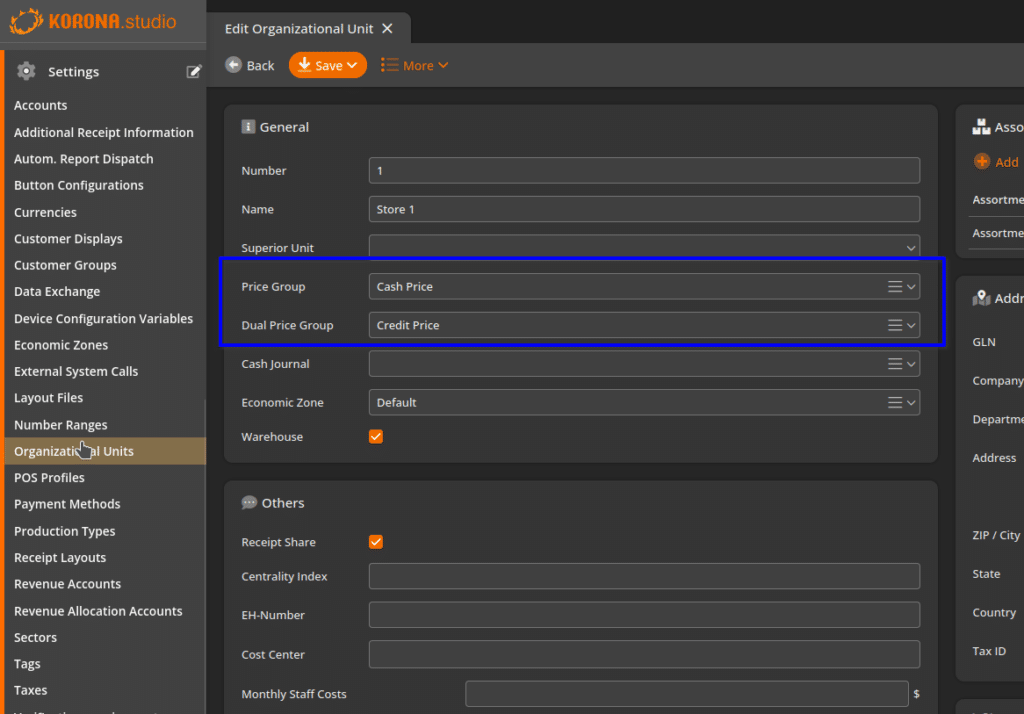
Once those are set up, you are nearly ready to go with our new Dual Pricing setup, we just need to set up some things on the POS.
Go back to Settings > Price Groups, and take note of the Number for each Price Group.
Yours are most likely 1 and 2. In the following examples, the Cash group is 1, and my Credit group is 4. You will need to go to your Button Configurations, and we’re going to add a few functions to your Total button. You will need to add Character: Key #, where the # is the Number for your Cash Price Group, and then Function: Change Price Group.
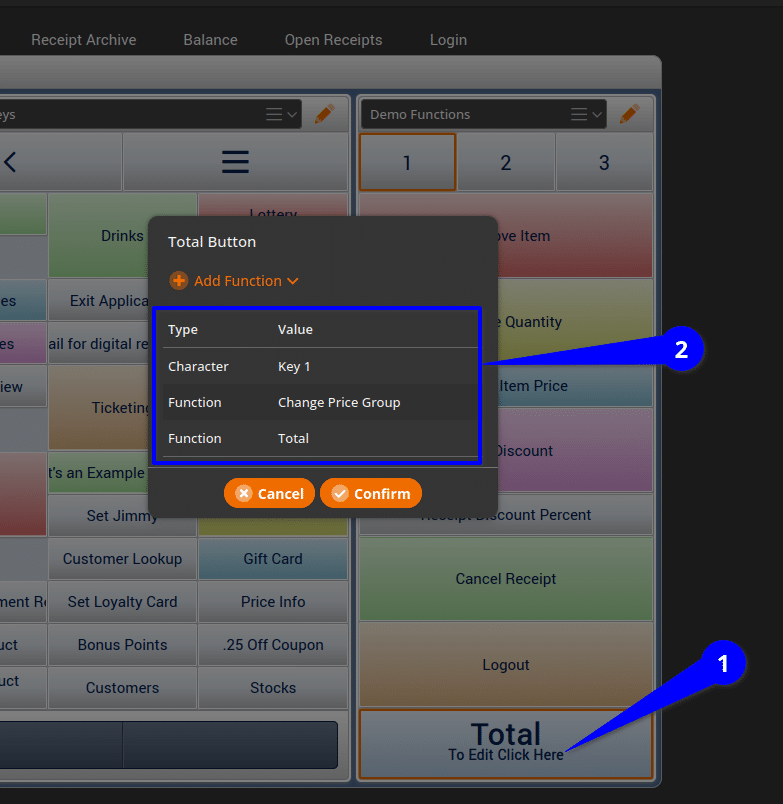
Then we will need to add a few things to your Credit button. In the example, we’re going to add Character: Key 4 (remember, that is the Number of the Credit Price Group. Your number will likely be different), and then Function: Change Price Group. This will apply the Credit Price Group to the sale whenever you press the Credit button.
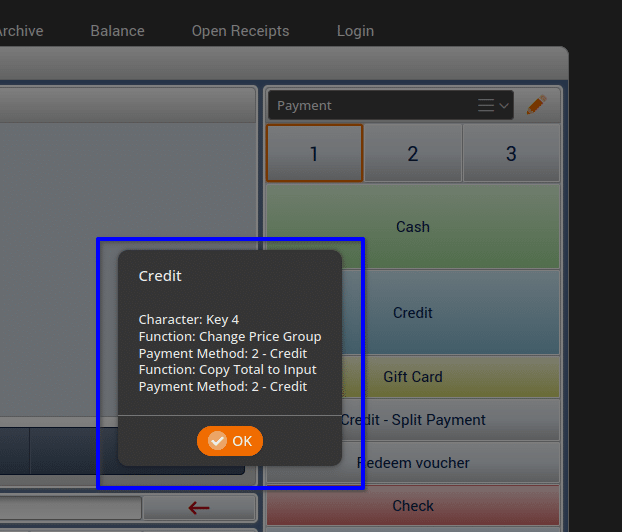
Examples:
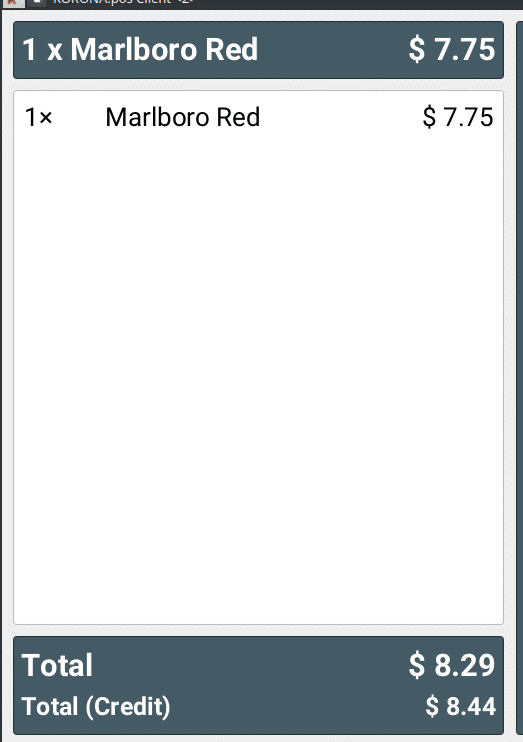
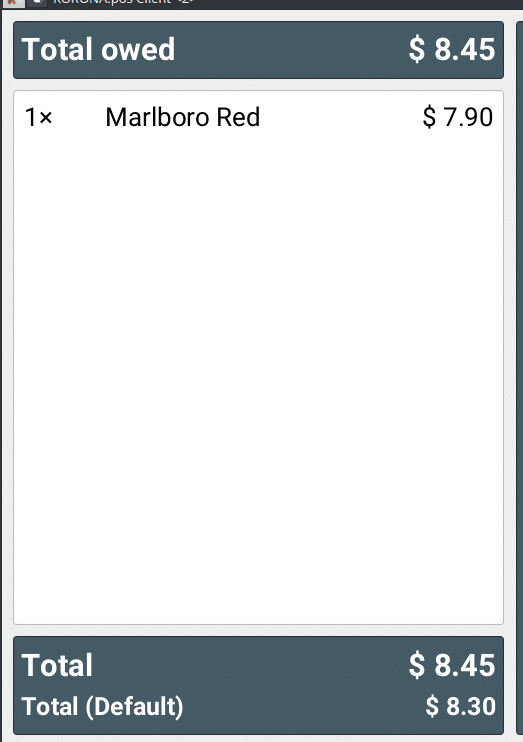
Now, you should be good to go! You may just need to restart your POS to make all the changes take effect. When you ring up a product on the POS screen, you will now be able to see both the Cash and Credit totals at the bottom of the receipt. If you have a custom-facing display, both totals will also display for your customers on that screen.


