Sometimes it’s necessary to change an item type at POS where a product is sold as a pack and as an individual.
Product Code Quantities (Same Barcodes)

First, select the product you would like to sell different quantities for and click Edit. On the following screen, scroll down and locate the product code tab. Select +Add New Code. Once there, scan or type the Barcode Number and Quantity Associated, and click Save. Set the price to be what each item should individually cost to get you to your total. In this case, we want a 4-pack to be $10 so we set the price for the 4PK code to be 2.5.
For example, a bottle of alcohol is sold individually or in a 4-pack. We scanned the individual pack and added a “4PK” before the Barcode Number and then updated the Container Amount to “4”.
Adding a POS Button to Toggle Single / Pack Items
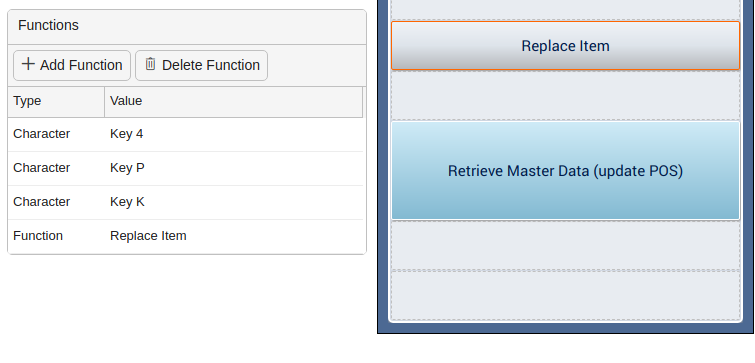
Next, we’ll need to create a button at POS to toggle between the single item, or the 4pack variant.
Navigate to the Button Configurations tab, and create a new button on the desired menu. For this button, let’s add a Function > Character String = “4PK“. Once that’s added, you’ll also want to add one more Function to the button, which is going to be Function > Replace Item. We can name this button “Toggle 4 Pack“. Please make sure that the Replace Item function is the last function on the list. It should match the order shown in the image on the right.
Lastly, we’ll need to Retrieve Master Data from POS. Once done, simply scan or key in the relevant item barcode, and press the “Toggle 4 Pack” button. This will change the unit from the single to the 4-pack we created earlier.
*Note: You can follow this same procedure for any number of packs that you chose. For instance, if we were doing 6 packs we could change variables to 6PK etc.
*Note: This is different from Production Conversion, or pulling other products to make a new product. This is just altering the quantities sold of the same product. For more information on converting one product into others via a receipt, please read our Production / Conversion manual page.


