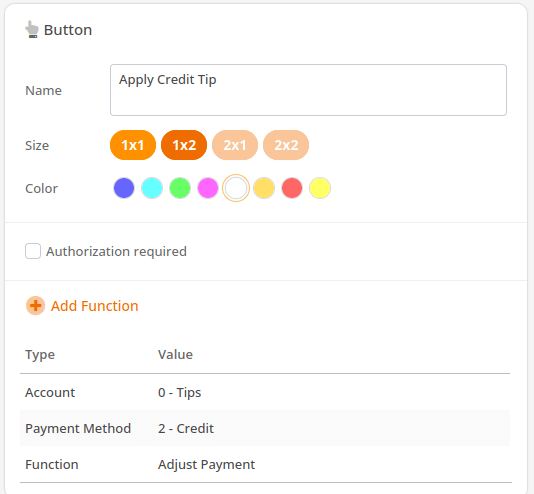Tipping can be set up in two different ways depending on preference. The first is by having a prompt on the credit card terminal asking customers if they would like to tip. The second is to have a set up in KORONA with an account for your tips for dollar amount suggestions or percentages.
On this page:
Prompting Tips On Credit Card Terminal
To get a prompt on your credit card terminal asking customers if they would like to tip, you must activate this option on the credit card terminal itself. Your credit card payment processor can enable it.
If you need your processor’s contact information, you can use this link to see if it is listed: Payment Processor Contact Info.
Once tipping is enabled on the credit terminal, navigate to Settings > Payment Methods in your cloud account and select Credit. Next, under Service Parameter, enter ‘tips‘ and click ‘Save’ at the top.
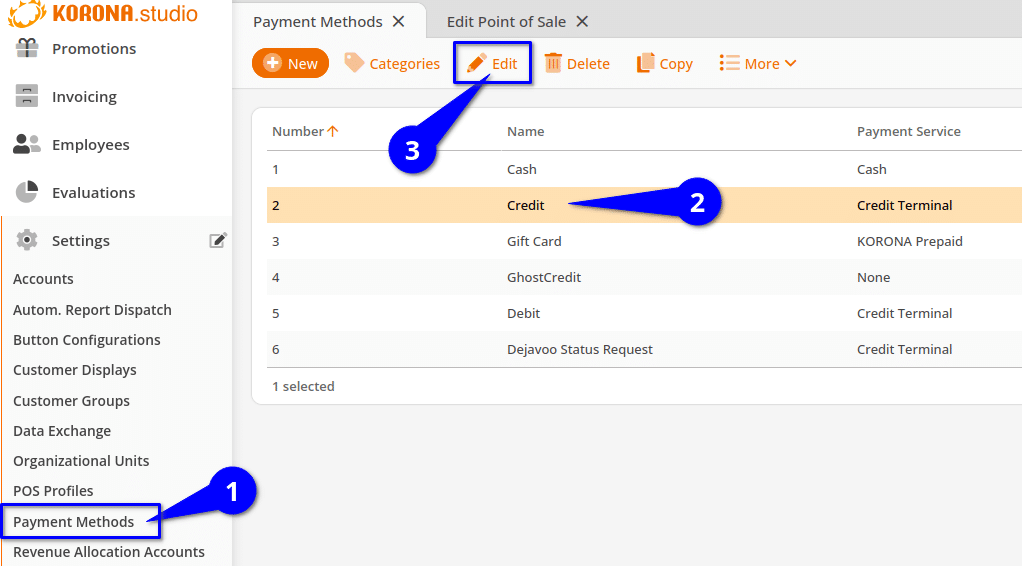
Next, under Service Parameter, enter ‘tips‘ and click ‘Save’ at the top.
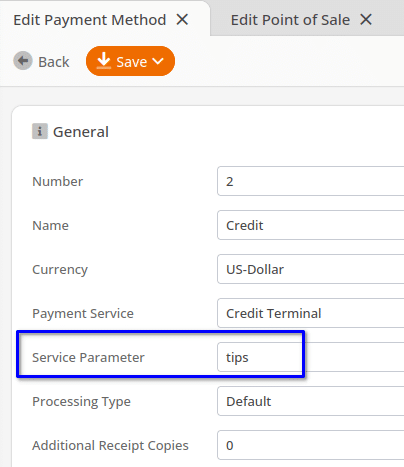
Tip Adjustment In KORONA POS
(for taking tips from paper receipts, after the initial transaction has completed)
For all Tip Adjustments on the POS, the process will be:
- Complete a credit sale at the POS
- Go to the Receipt Archive, find the receipt, and then press the Reopen Receipt (change payment) button. This will take you to the payment screen
- Input the tip amount, and then press the button created in the Adding Gratuity to a Transaction step below appropriate for your credit terminal
- The transaction will close, and the receipt will show the adjusted total
Tip Adjust on Dejavoo credit terminals:
To set up tip adjustments on a Dejavoo terminal, you will need to make the following change from the standard tipping above:
Go to Settings > Payment Methods > Credit, and then add “printtip” to the Service Parameter line of the payment method.
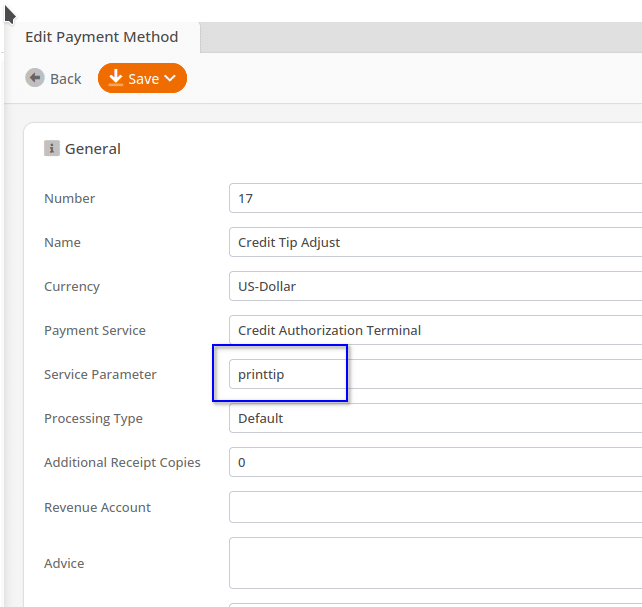
Adding Gratuity to a Transaction – Dejavoo Terminal
Then, you will need to create a button to finalize the tip adjustment. Create a button using the account created above in the Adding Tips in KORONA POS step. The button should have the following functions:
- Account – Tips/Gratuity
- Function – Adjust Payment
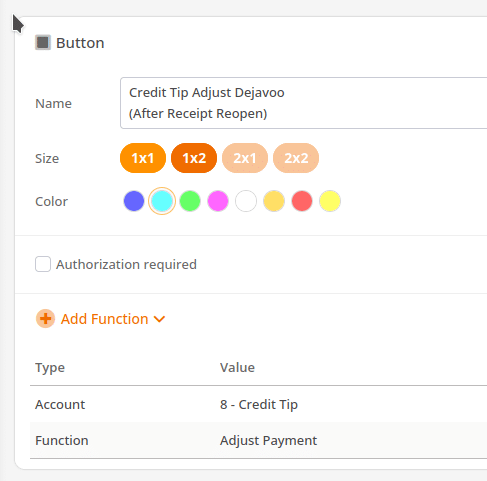
Tip Adjust on Pax credit terminals:
To set up tip adjustments on a Pax terminal, you will need to make the following change from the standard tipping above:
Go to Settings > Payment Methods > Credit, and then you will need to add “printtip” to the Service Parameter line of the payment method.
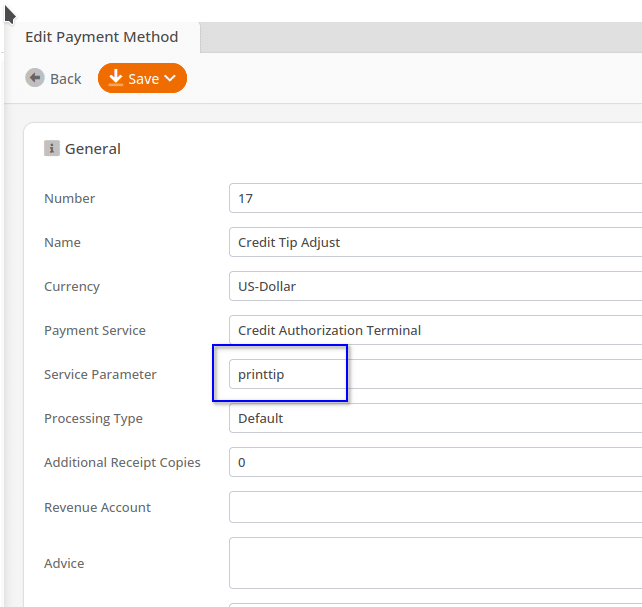
Adding Gratuity to a Transaction – Pax Terminal
Then, you must go to your button configurations, create a button, name it “Tip Adjustment” on the payment screen, and add these functions in this order:
- Account – Tips
- Payment method – Credit
- Function – Adjust Payment
This will send the adjusted amount to the credit card terminal and process that adjusted tip amount.