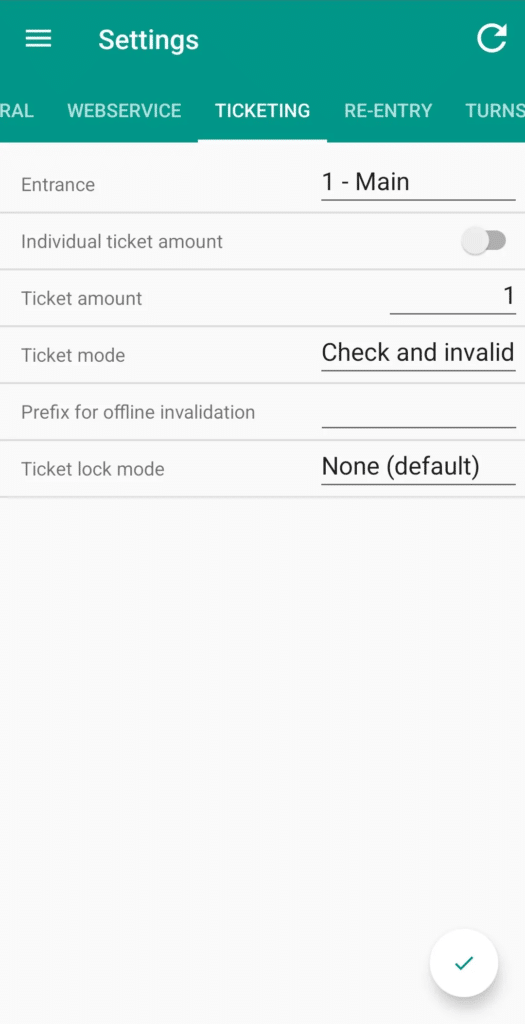Using the Handheld Ticketing Devices
- Power on the device using the red power button on the right side.
- Open the KORONA.entry-mobile app. It should be located at the bottom right corner of the home screen and have a green K icon on it.
- Press the green button on either side of the device to scan a ticket.

For manual entry of a ticket, click on the message box icon located at the top right-hand corner of the screen. An “Enter Ticket Number” dialog box will appear. Enter the number, and once done, click OK.
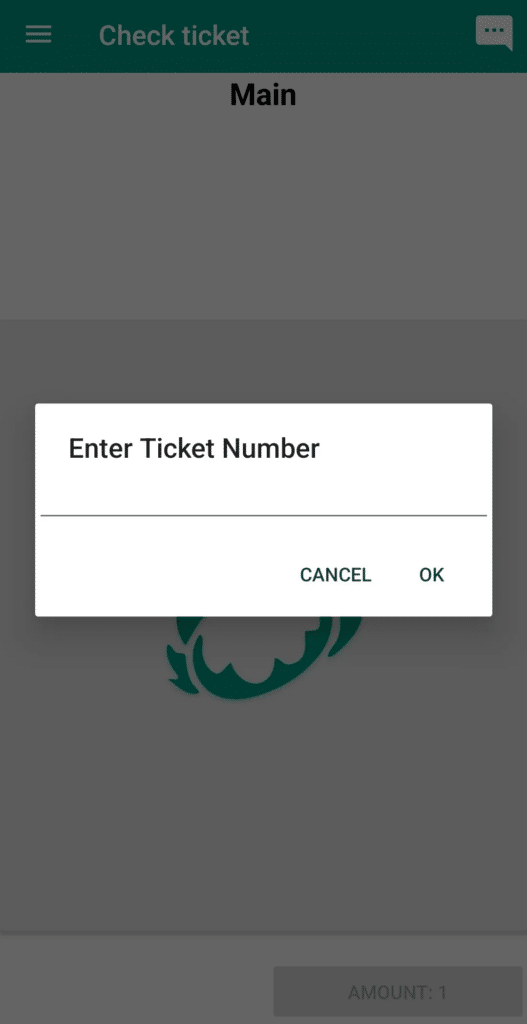
Checking Ticket Validity
To check the validity of a ticket, click on the drop-down menu bars at the top left-hand corner of your screen.
If the ticket scanned is invalid, it will show a red error message, as shown in the photo. If the ticket is valid, the screen should turn green.
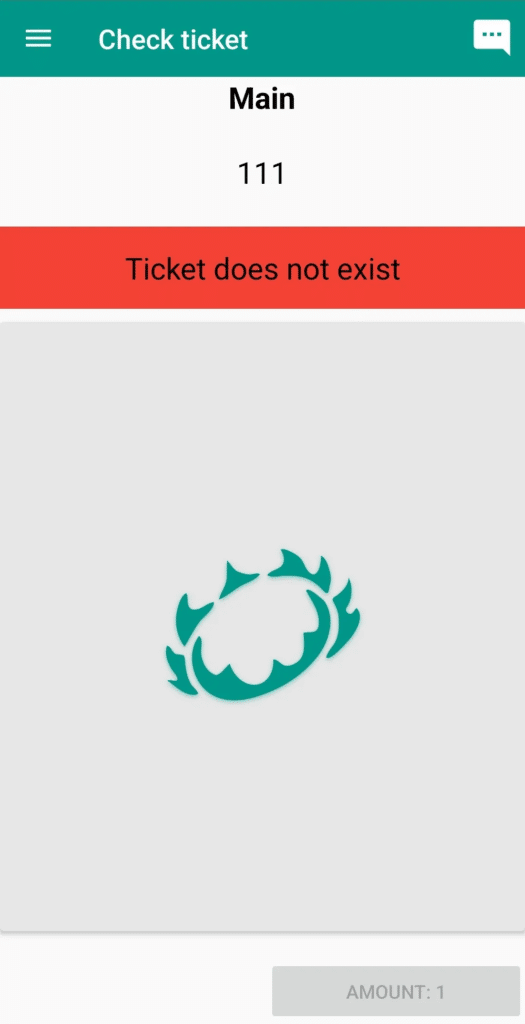
Scanning Multiple Tickets
To scan multiple tickets at once, you may select the Amount button and enter the desired quantity.
Important Note
The quantity entered will not reset automatically, meaning if you entered 6, after scanning, you must then readjust the quantity back to 1 before scanning the next customer’s ticket.
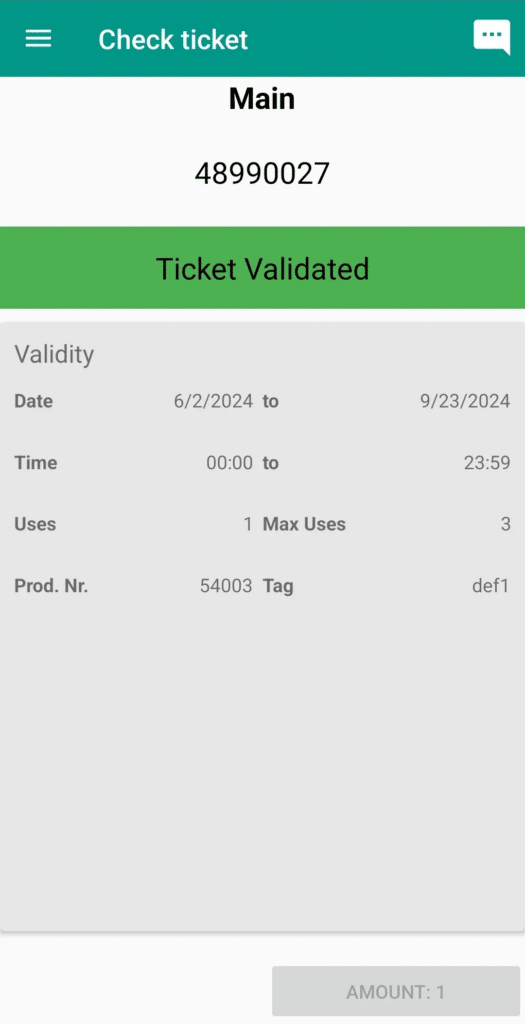
Device Access
Changing entry gates on the device will also require a password. Once in the settings, navigate to the Ticketing tab and select the Entrance you desire from the drop-down menu. After making the selection, do not forget to hit the check mark at the bottom of the screen. Otherwise, it will not save.
For more information about Entry Gates, you can refer to our page on Setting Up Entry Gates.