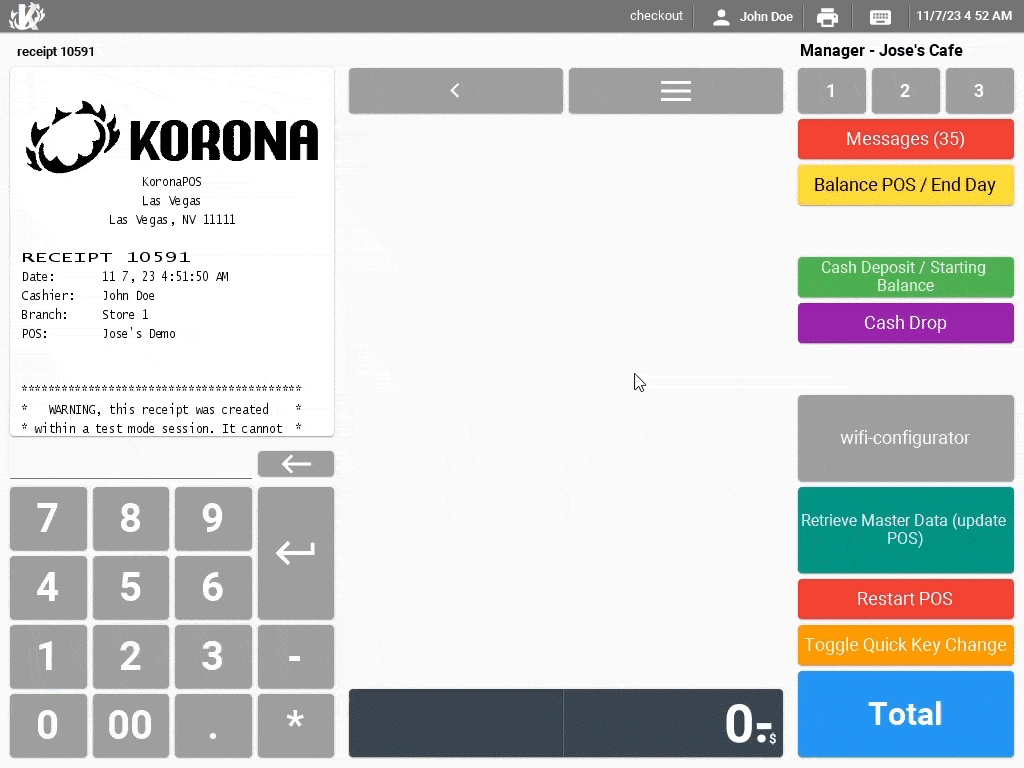Allows communication with an entire organizational unit or targeted communication with an individual cashier.
Creating Messages
Navigate to Employees > Messages. Click New. On the following page, fill in the Subject field. Choose a Recipient. This could be either an individual cashier or an organizational unit.
Next, set a Priority Status for your message. Your options are High, Medium, or Low. This will be reflected at the POS.
Type in the private message you wish below. For privacy reasons, this section will not preview at the POS. Only the Subject title will appear. Once done, click Save and Back.
You may Filter your messages by Sender, Recipient, Read By, Creation time, Reading time, Read, Subject, and Priority. Once you have made your desired selections, click on Update to refresh the results.
To make adjustments to any of the messages, select the message(s) and click Edit. Once the recipient has read the message, it cannot be edited or deleted.
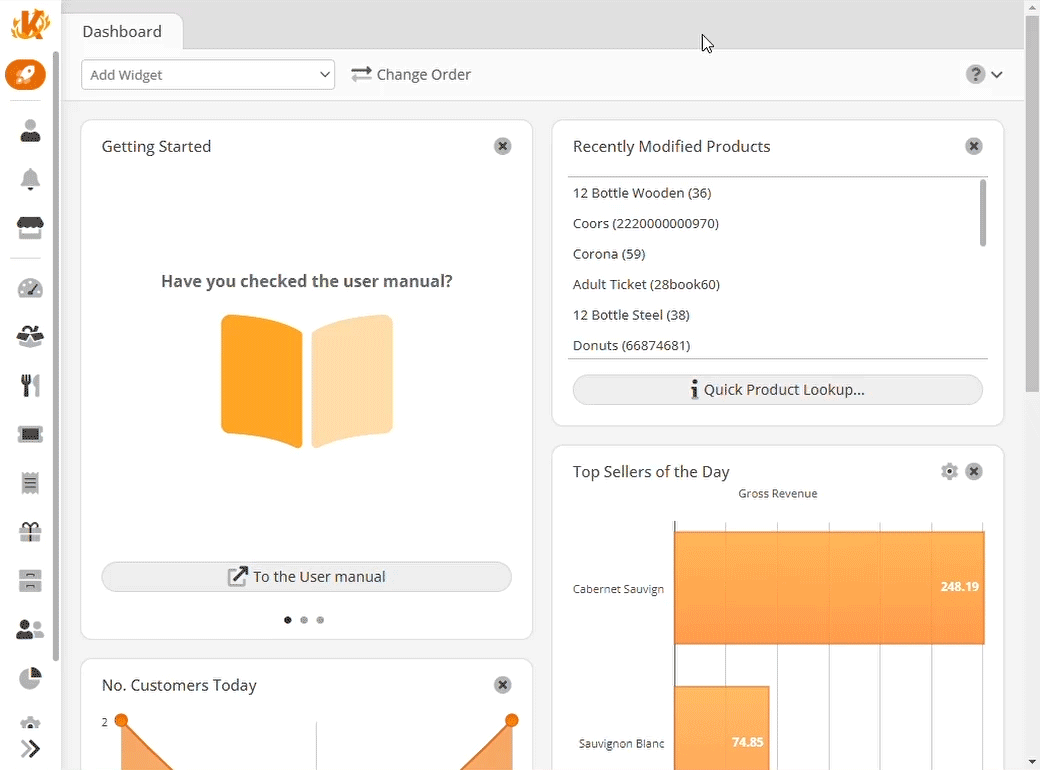
Access Messages at the POS
To access your messages at the POS, create the online button function “Messages.” To learn more about creating buttons, please visit our Button Configuration manual page.
Once the individual has logged in, simply click the”Messages” button. For quick access to your messages, you can select the red bell at the top of the screen. Again, this button must be added to a layout.

Once the Inbox page launches, the high-priority messages will be indicated by a red exclamation point icon. The medium-priority messages will have no indication icon. The low-priority messages will reflect in a gray Info circle.
Also, the blue messages are an indication of a New Message. Once the message is read, the blue highlight will disappear.
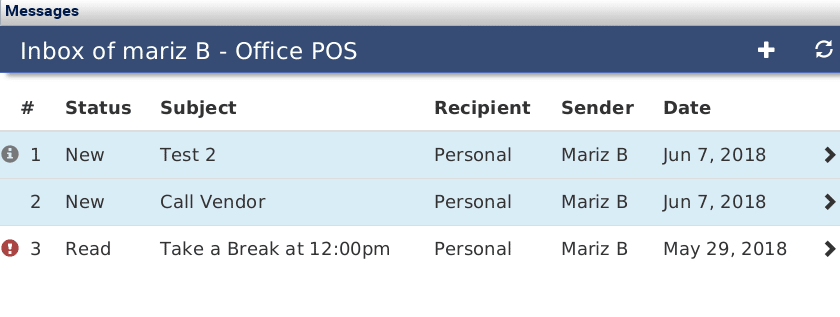
Clicking on the (+) at the top right-hand corner allows you to write a message/reply to your organization. These messages will appear in the back office under the Employee tab, and they should be in Bold Font. Once these messages have been read, the system will record the time, date, and name of the reader.
Finally, at the POS, the circled arrows on the top right-hand corner will refresh the message page. Once you are finished, click Back to get to the main POS screen.