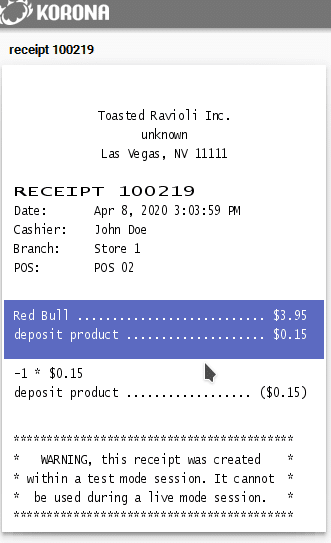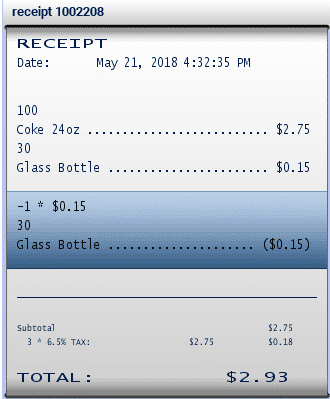Product deposits are generally charged on plastic and glass bottled beverage containers or aluminum cans from carbonated beverages purchased in retail stores. The refund value of the container provides a monetary incentive to return the container for recycling. This is an automatic deposit system feature for those disposable and reusable containers.
As an example, we will create a “Glass Bottle” deposit product for 24oz Coke bottles.
Creating the Deposit Product
First, create the product “Glass Bottle” for 15 cents. Navigate to Inventory > Products and click +New. This will be the deposit item for which the system collects money each time a soda is sold.
From here, you will also need to mark the product as a Deposit Product. To do so, locate the Additional Information box and check the “Deposit Product” box. Once done, click Save.
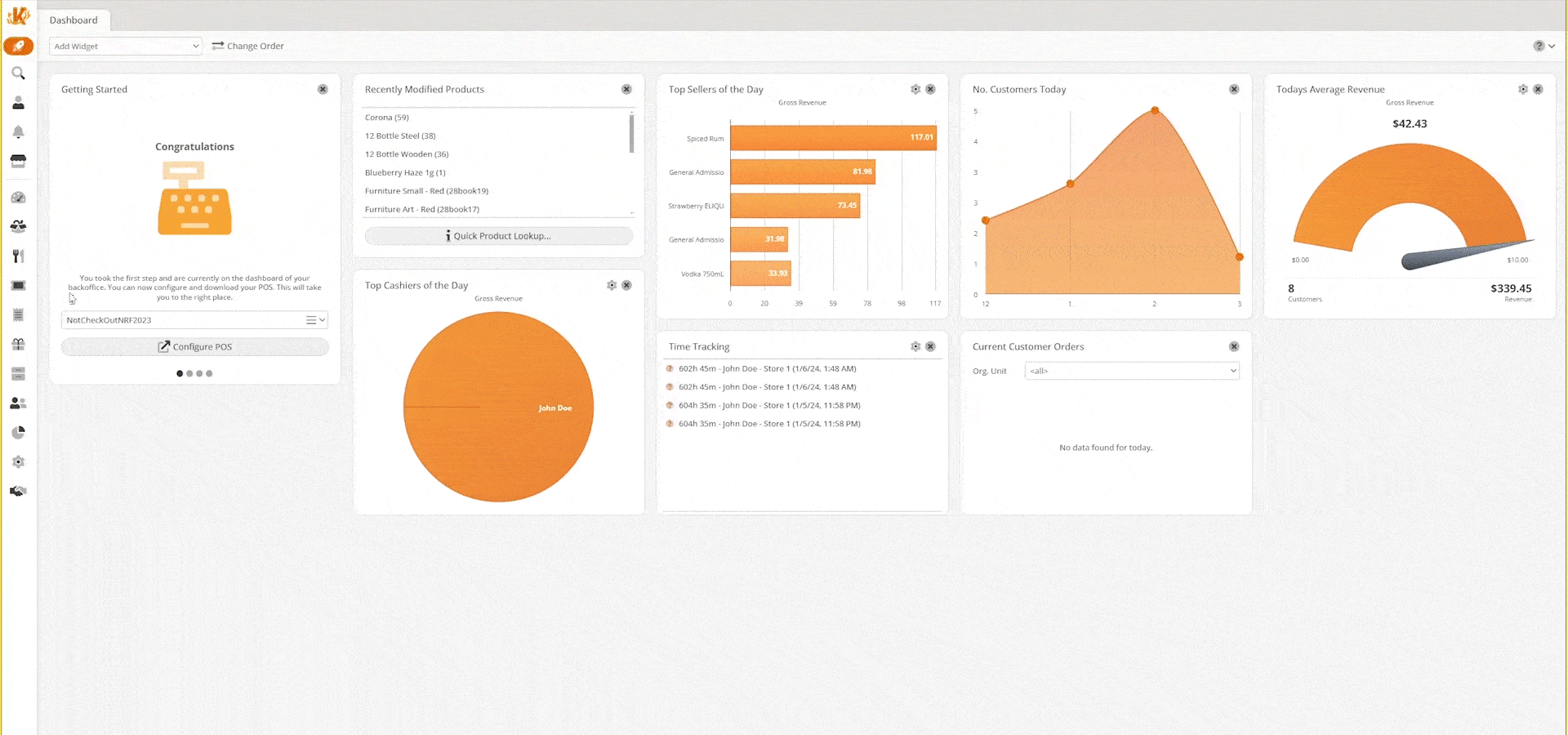
Applying Deposit Product to Main Product
Now you must add this “Glass Bottle” to our main product, in this example, the “Coke 24oz.” Navigate to the main product screen and select “Coke 24oz.” On the edit product page, locate the Sub-Product box and add the deposit item or “Glass Bottle.”
At the POS, each time the “Coke 24oz” is rung up, the system will account for a 15-cent deposit return for the glass bottle.
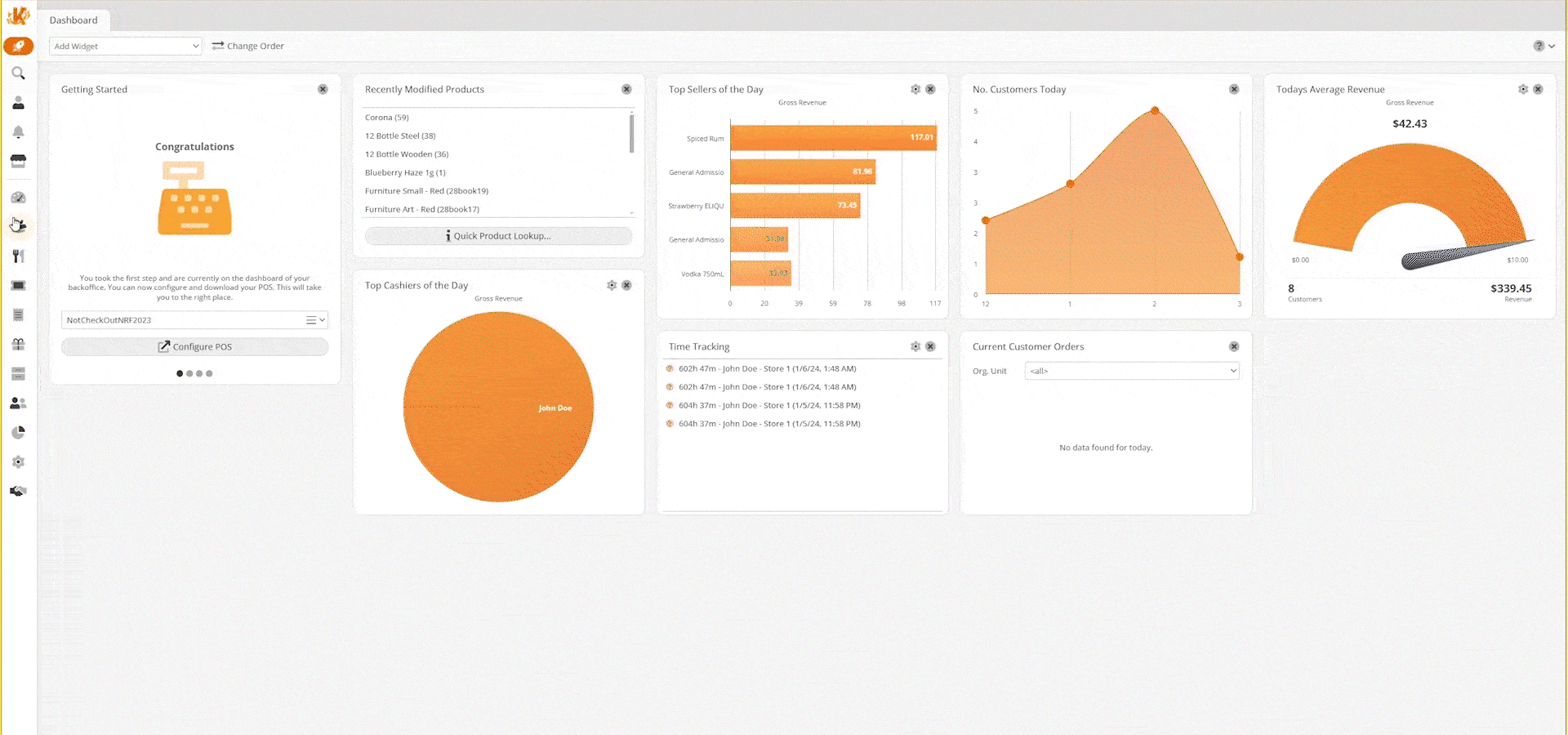
Assign Deposit Product to Supplier
To assign a deposit product to a supplier, please navigate Inventory > Suppliers. From here, you can create a new supplier by clicking +New, or you may select one from the existing suppliers and click on Edit.
The Edit Supplier page should launch. On this page, locate the Order Box. There, you may select the deposit product from the drop-down menu. Once done, click Save.
Use at the POS
At the POS, activate the deposit by adding the button function Switch Deposit Mode. This will allow you to turn on/off the deposit when selling the product. If you would like to give your cashiers the power to turn on/off the deposit, you can add the button functions Activate Deposit Refundmode & Deactivate Deposit Refundmode.
The only indication showing which mode your POS is in will be in the top corner next to the cashier’s name. Thus, it may be best to use two buttons, Activate and Deactivate, as opposed to the one-button functionality of Switch Deposit Mode, but the choice is yours.

The only indication showing which mode your POS is in will be in the top corner next to the cashier’s name. Thus, it may be best to use two buttons, Activate and Deactivate, as opposed to the one-button functionality of Switch Deposit Mode, but the choice is yours.
To use, simply Activate deposit mode and then select the same product once more. You will see a negative 15-cent reflection on the receipt, indicating the return of the bottle.
*Note: Using the Switch Deposit Refund Mode will not charge for the product. It will only account for the bottle deposit.