Running a mass search can help save time dramatically by allowing you to find all the products you need regardless of if they are in the same group.
Running a Mass Product Search
To run a mass search of products, please navigate to Inventory > Products. Once you’re on the product list, click Filter at the top right corner. This will reveal the Parameter tab. Click Add Filter and you will see a drop down list of all the filters you can choose from. You may apply as many filters as you’d like.
Your filter selections will be listed on your screen as you go. Each selection will have drop down menus or checkboxes that either let you select certain aspects or adjust what the filter is looking for. You can click the + button to add another entry for that filter or press x to remove that filter altogether. The product list will refresh as you go.
The is equal drop down option will only display the products associated with that filter. The is not equal drop down option will dismiss all products within that selection.
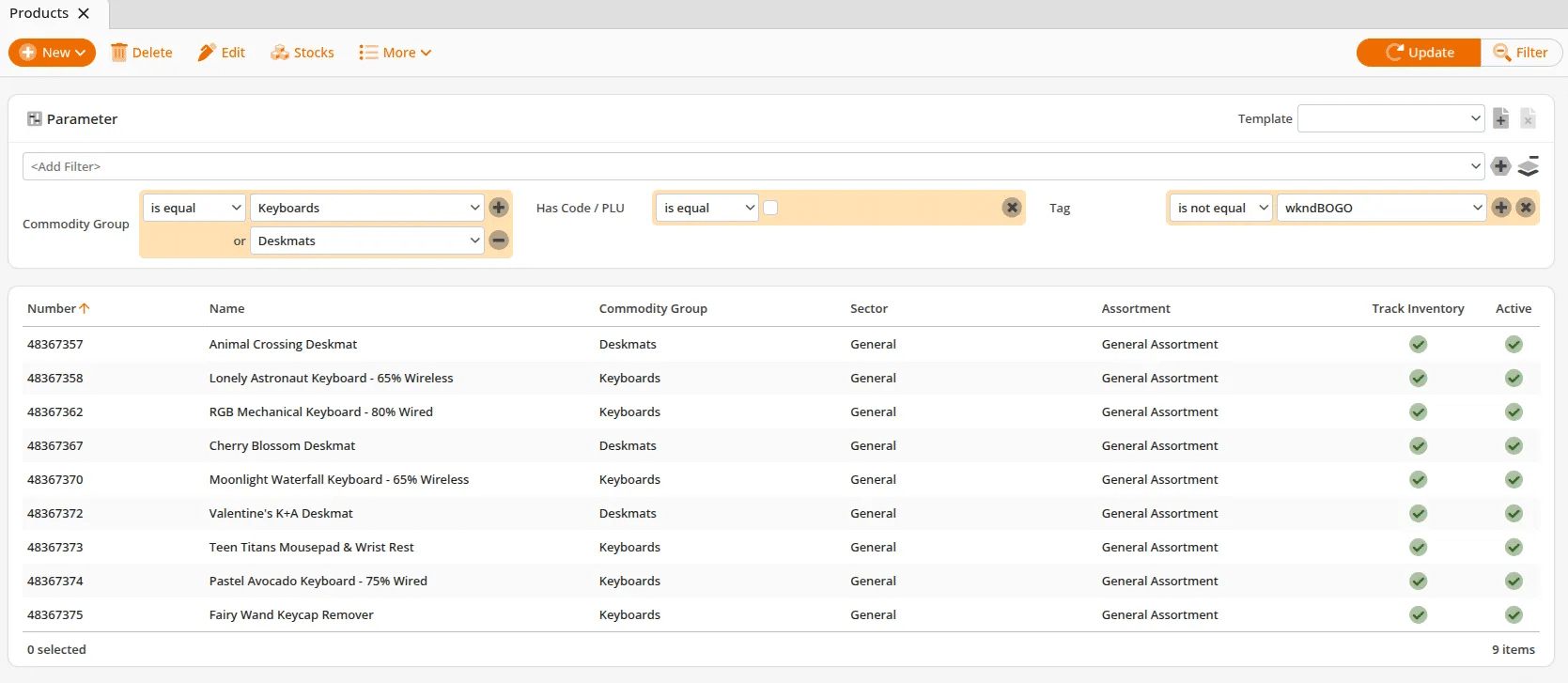
You can export this product list by hovering over More at the top and clicking CSV Export or XLSX Export.
Mass Editing Products
There are two different ways to mass edit products.
The first mass editing option is by using the filters mentioned above. Once your filters are chosen and you are satisfied with what has been selected, you can press Edit at the top to mass edit these products or the Delete button to delete this selection of products.
The second option is in your product list at Inventory > Products. If you hold down the CTRL key on your keyboard while clicking on products on your list, it will highlight/select those products. Once you have your desired selections, you can press Edit or Delete at the top as well.
When you press the Edit button, it will take you to the mass editing page labeled Edit Products. There are different boxes with several options in each one. You can select what will be edited by clicking the switch to toggle on that option.
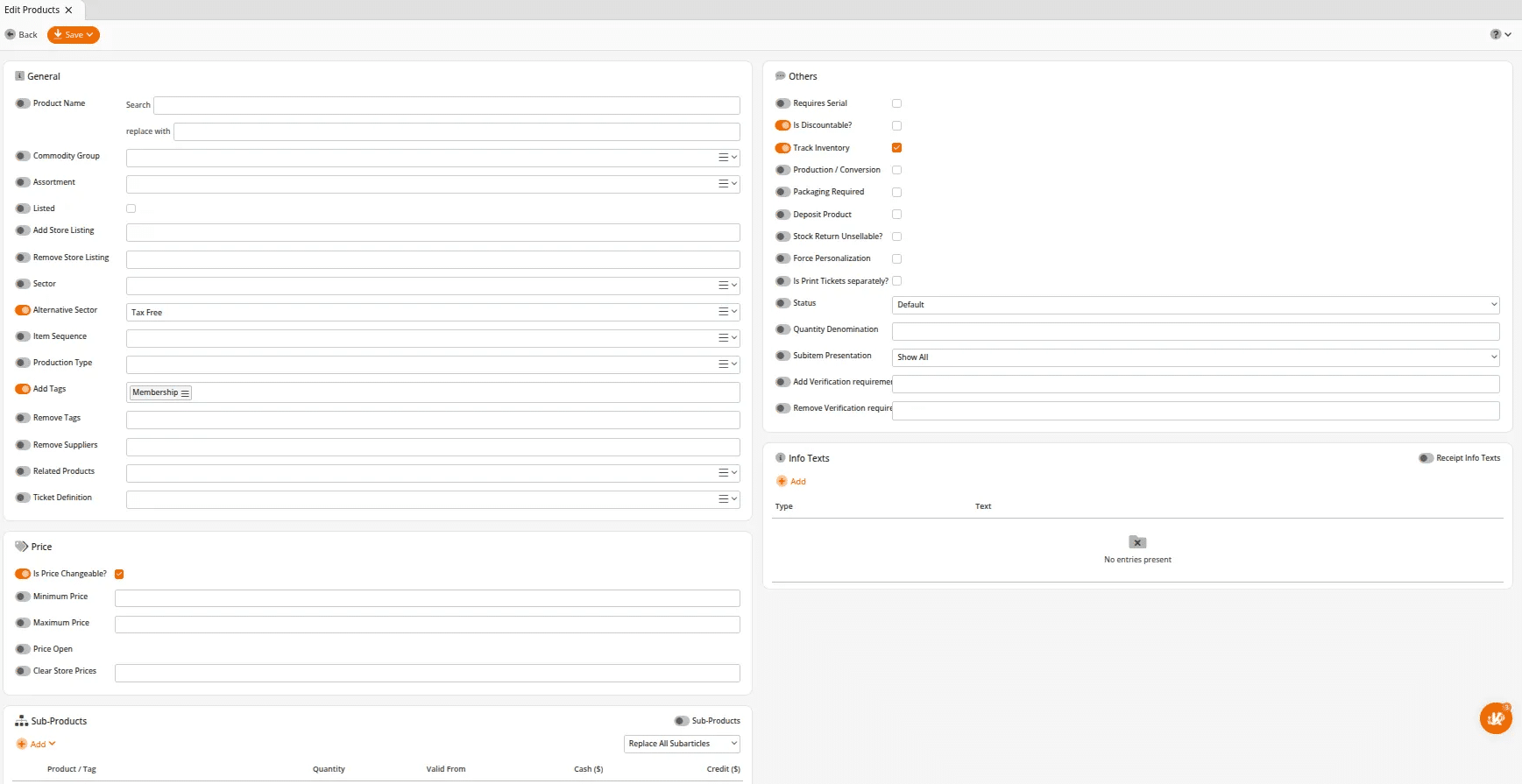
- General: This will allow you to edit common product information such as commodity groups, assortments, sectors, tags, etc.. You have the option to remove a particular tag, supplier, or store listing from these products as well.
- Others: This will allow you to edit other product information that may be useful such as discountable, track inventory, status, verification requirements, etc.. You can checkmark the boxes to enable that option for these products. If the option is toggled on but the box is not checkmarked, it will disable that option for these products.
- Info Texts: This will allow you to add info texts to all products. Please view the Info Text manual page for more information on info texts.
- Price: This will allow you to update price-related information. You can enable/disable price changing, set a min/max price, remove store prices, and make prices open (this will remove all prices for the products).
- Sub-Products: This will allow you to add or remove certain sub-products or tag for selections. You can use the Replace All Subarticles to replace the current sub-product or tag for selection that is already in the product.


