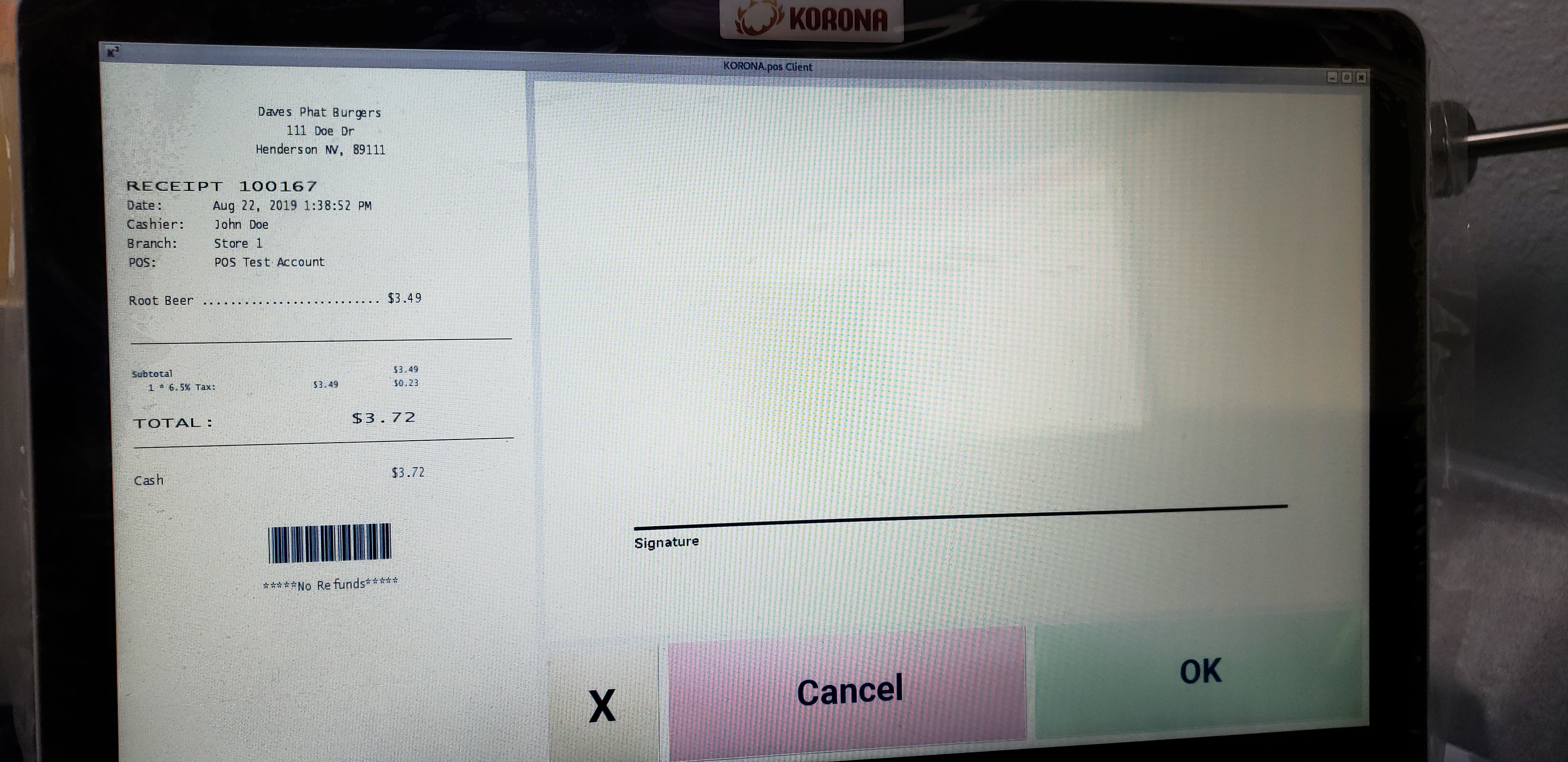Selecting this option and activating it for the point of sale requires the customer to enter a signature on the customer display before processing a transaction.
E-Signatures or Digital Signatures
To enable, navigate to Settings > POS Profiles. Under the field POS Settings there is a Capture Digital Signature option. Select the option and Save.
*Note: Whenever a change is made on the POS Profile, you must retrieve the master data and restart the POS for any change to take effect.
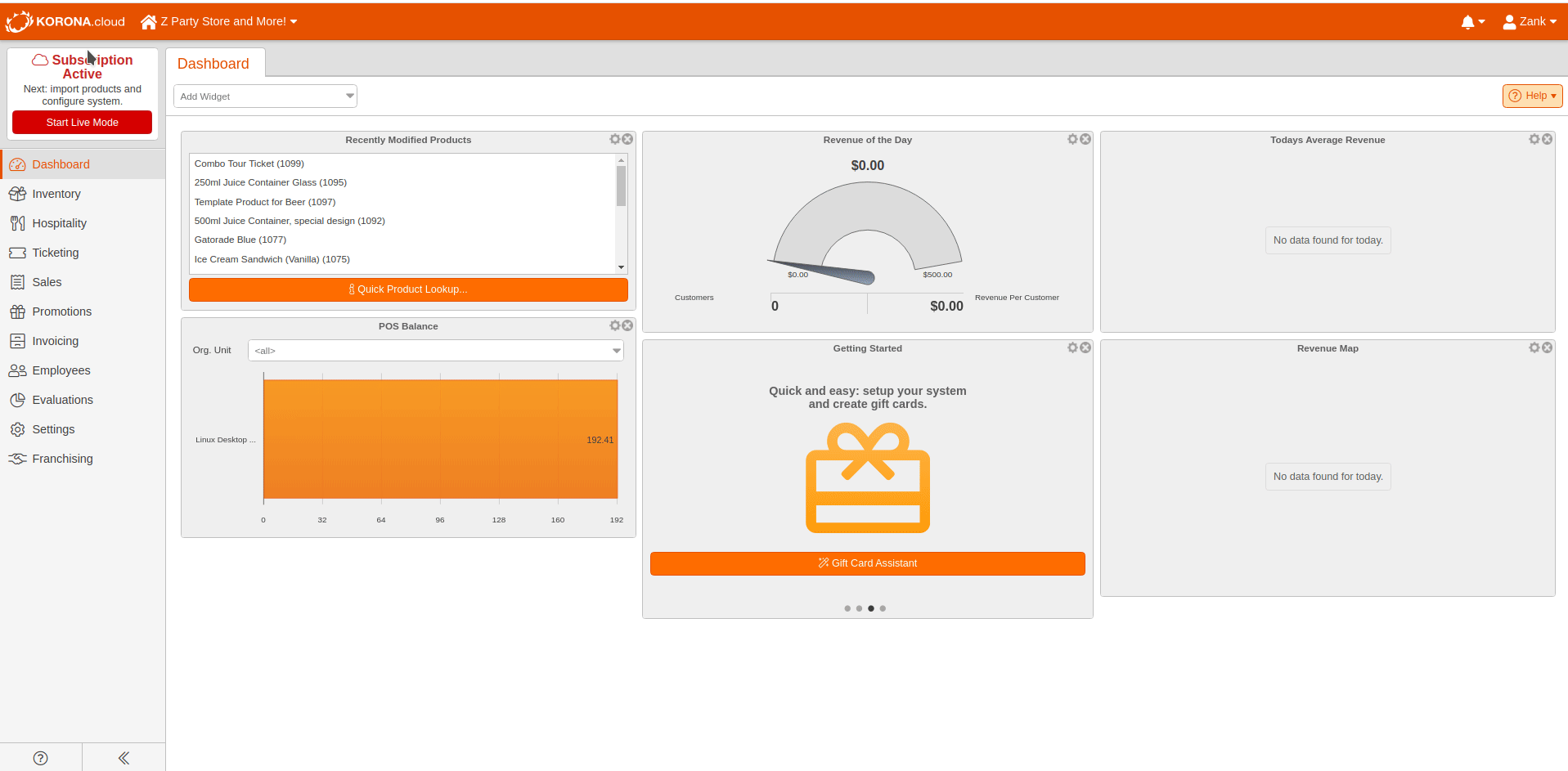
Adding Signature Buttons
Next, you will need to create buttons in order to activate and deactivate the feature on the POS. Go to Settings > Button Configurations and Edit your preferred layout. You can filter the buttons through Type > Function. There are three available functions to use for this setup:
- Activate Mandatory Signature On Receipt (enables the signature to be required)
2. Deactivate Mandatory Signature On Receipt (disables the signature requirement)
3. Switch Mandatory Signature On Receipt (provides both functions of activating and deactivating when selected)
Once the buttons have been added, Save your configuration. Your point of sale is now ready to capture signatures.
*Note: Using a touchscreen customer display is preferred. However, customers can use a mouse that is plugged into the same terminal to sign as well.
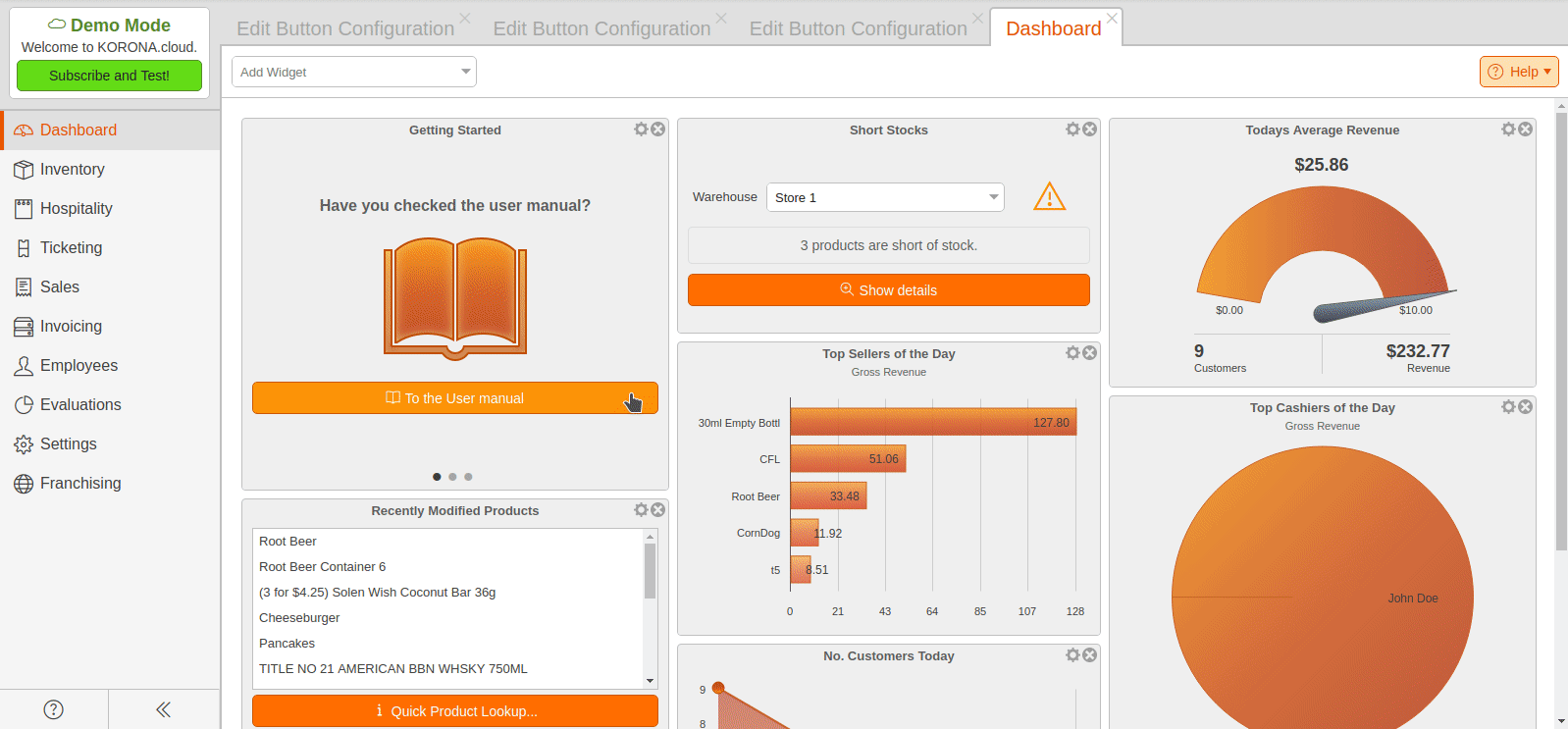
Signature Display
Here is how the prompt will look on the cashier-facing side:
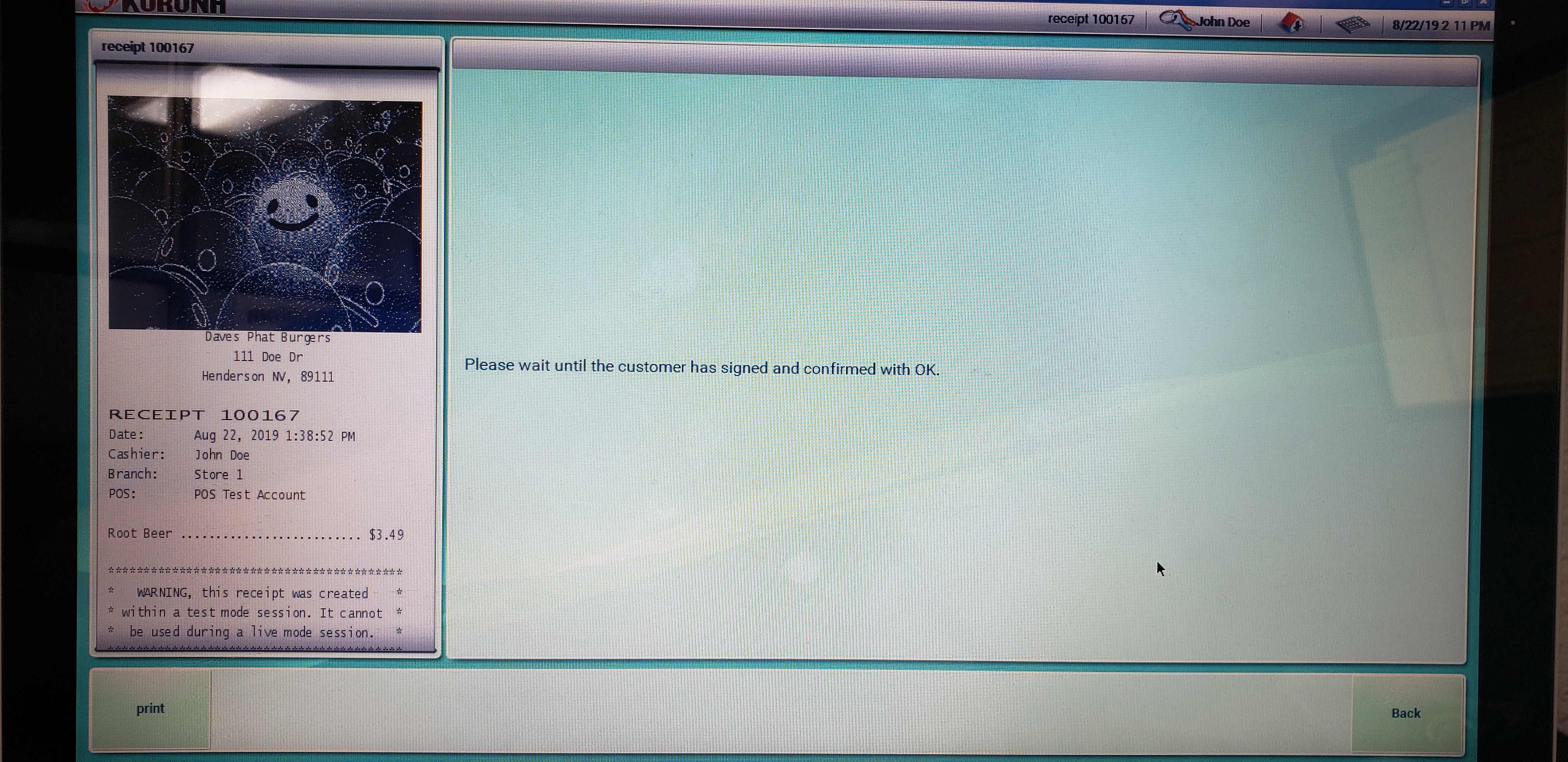
Here is how the prompt will look on the customer-facing side: