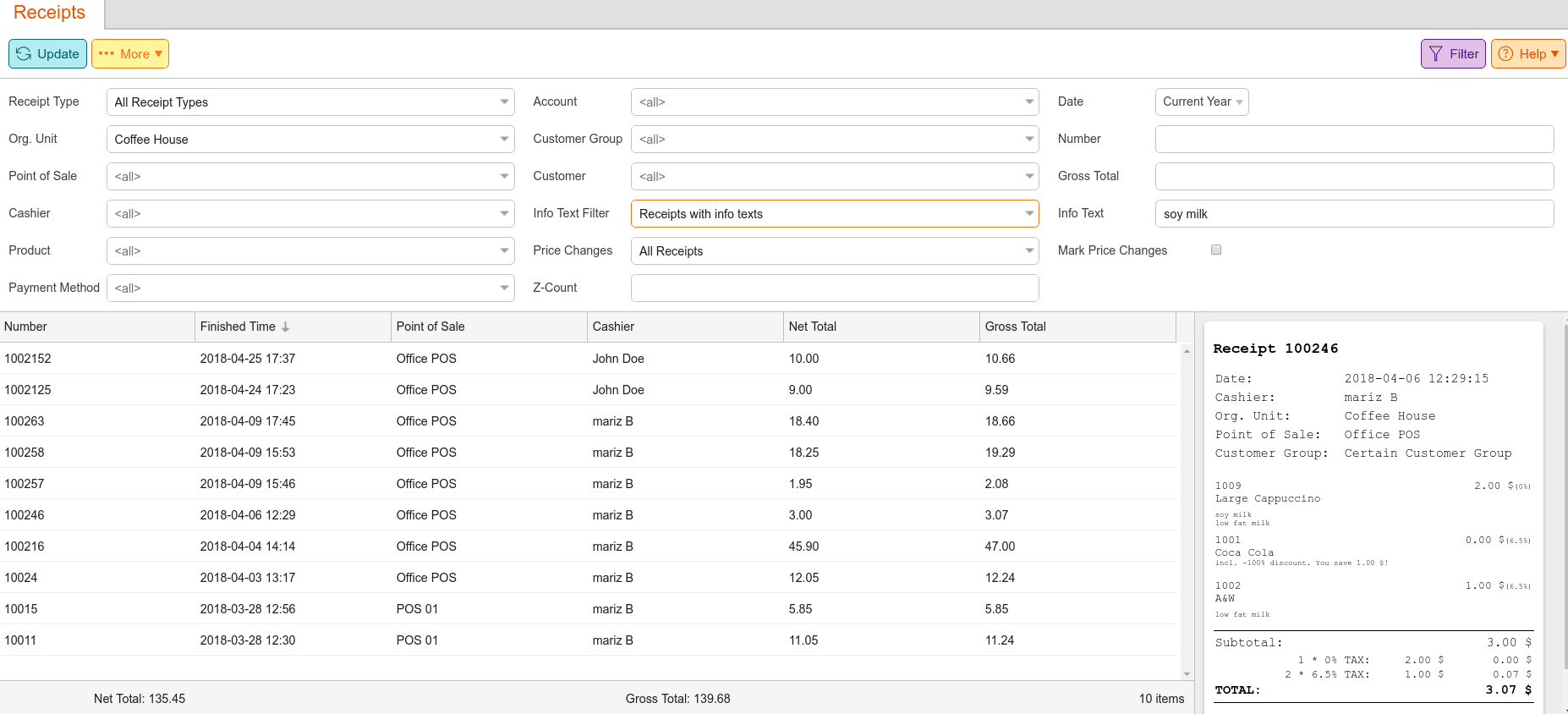Info texts allow you to add text prompts to any product being scanned at the register. Some common scenarios include special warning messages, attaching text to a receipt, or warning for items without a price.
Creating Info Text
First, you will need to navigate to Sales > Info Text. There, you will need to click +New at the top of the page. The Create Info Text page will launch a Number Field and should self-generate. Fill in the text you would like to have displayed and choose the Type of display it will be. Your three options are:
- Item: This is helpful if you would like to emulate a sub-item to a product that you do not charge for nor track inventory for. To use the Info Text Feature, you will need to add the button and POS function called Item Info Selection. For more information on creating button functions, please refer to our Create POS Buttons/Button Configuration manual page.
- Pop-up: This will be a pop-up text box that will appear on the POS as soon as the related items are selected for sale.
- Receipt: This will be text that appears at the bottom of the receipt, as shown in the picture.
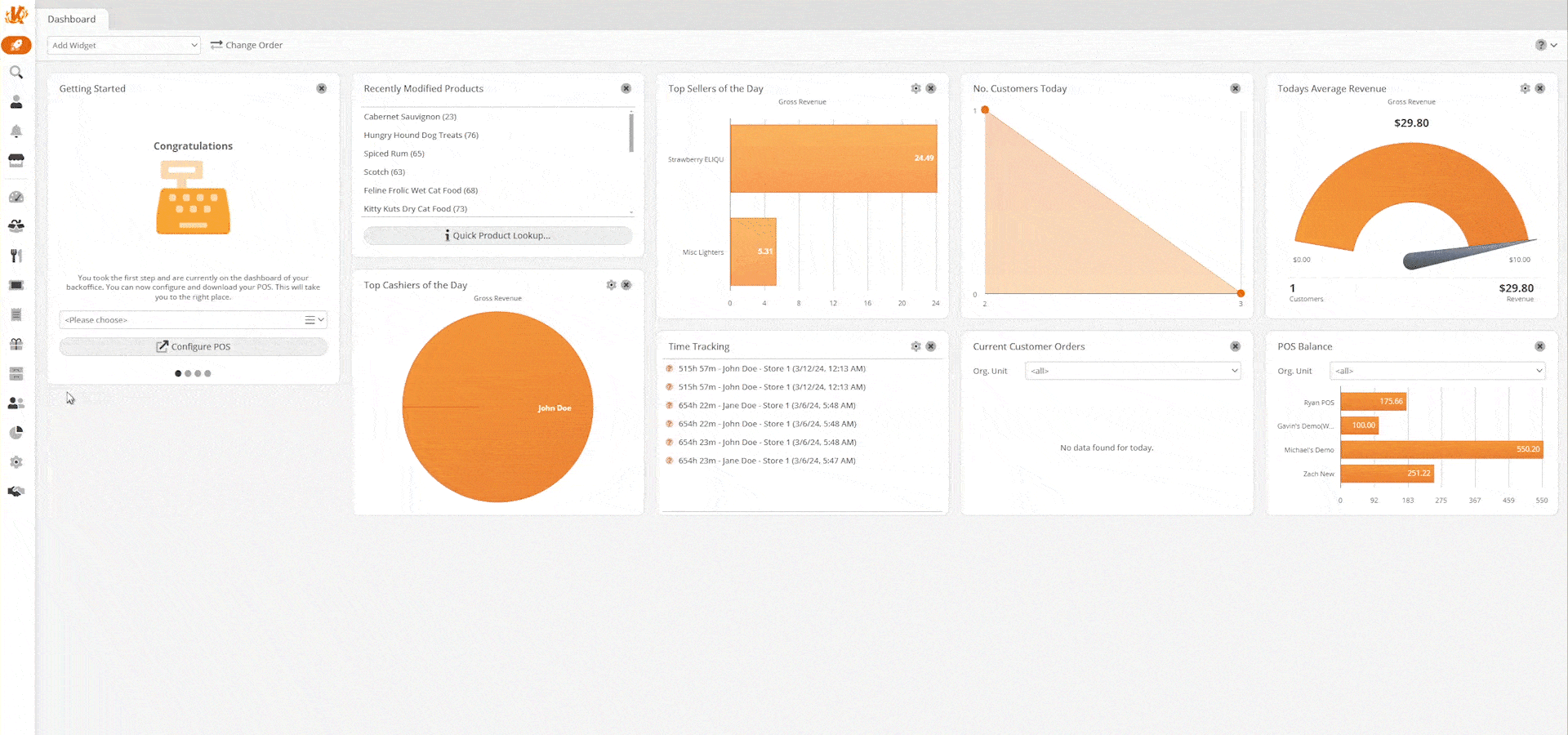
In addition, you can now add a picture to Info Texts of a receipt. This image is then printed on the receipt together with the text.
Applying Info Text to Products
You may now apply the created Info Text by navigating to Inventory > Products. Select the product you wish to add the info text to, and click Edit at the top of the screen.
On the bottom right corner of the Edit Product Page, locate the Info Text tab. Once you have done so, click on +Add info text, and a popup dialog box should appear. Choose the type and the text you wish and click OK.
Using Info Text at the POS
To be able to use the Info Text properly at the POS, you must first create the Item Info Selection button. To do so, navigate to Settings > Button Configurations. For more information on creating buttons, please refer to our Create POS button/ Button functions manual page.

At the POS, the cashier must select the item and click on “Item Info Selection“. A second page will appear with the Info Text that was programmed earlier for that product.
For the example below, we added the Cheddar Cheese item to our Cracker product.
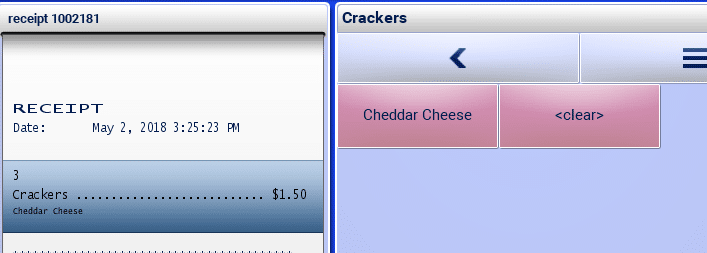
Creating and Using Free Info Text as a POS Function
To create the button “Free Info Text,“ navigate to Settings > Button Configuration.
For more information on creating buttons, please visit our Create POS Buttons / Button Configuration manual page. You will need the button function “Add Free Info Text.”
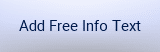
At the POS, the cashier can select the item and press the Free Info Text button. A window will appear with an empty text box. You may add any text you wish. Once done, click “add” in the bottom right corner. The text will now reflect on the receipt under the item name.
*Note: You cannot search receipts by free info text types.
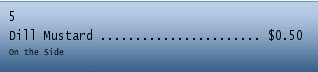
Removing Info Text at the POS
Removing info text may be done by using the button function “Remove Info Text.” At the POS, select the product and click the button.
Searching for Info Text
To search for certain info texts on receipts, start by navigating to Sales > Receipts. Once the page launches, locate the “Info text filter” drop-down menu and select “receipts with info texts.” In the corresponding “Info text” field, you may specify the text you are looking for.
*Note: Free info texts are not available for search; only created info texts that are already in the system to be assigned are available to filter by.
Once done, click Update at the top of the page. All receipts with the known info text should show. Finally, you may export these receipts into a PDF file simply by selecting it from the top of the screen.