Using CSV files, it is now easy for you to import sub-products into the Korona System. This is great for setting up items with combo deals etc, in a quick and efficient manner.
Importing Sub-Products via CSV into KORONA
To do this, you will need to go to the Data Exchange. Navigate there by going to Settings > Data Exchange.
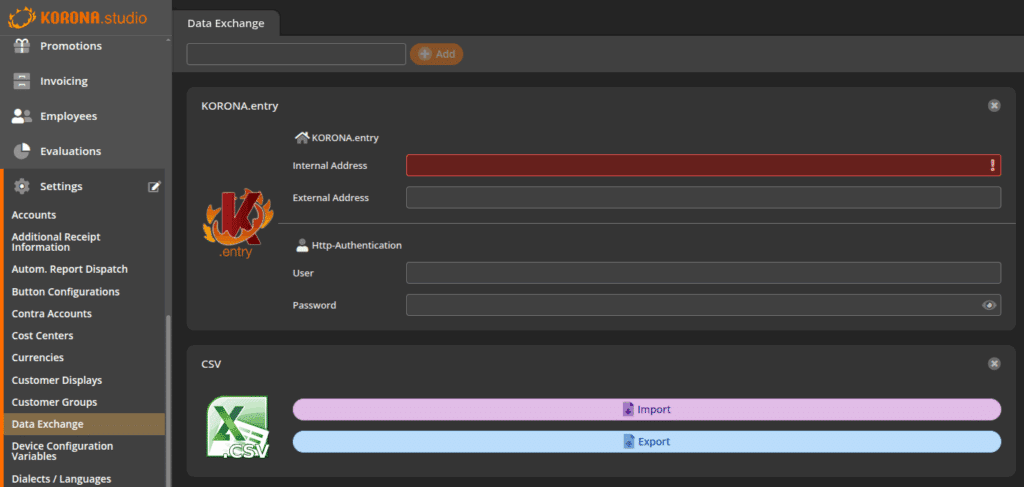
Once there click on the Import button on the CSV Widget. You will be presented with a drop down menu with a list available templates. Select the Sub-Products option from that list and then click the orange confirm button.
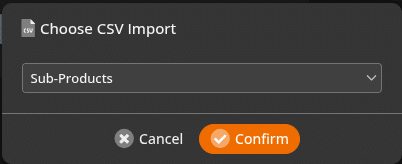
A pop up box will appear. You will have the options to upload the CSV File, chose the encoding and select whether or not the first line has names instead of data. This will force Korona to ignore the first row of data.
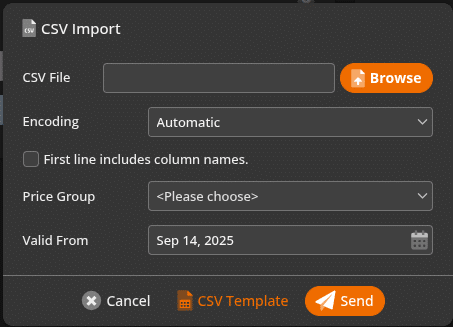
A template is available for you to download to ensure that you have the necessary data. To access the template click CSV Template. A popup will appear with the template lay out. Click on download to download the template.
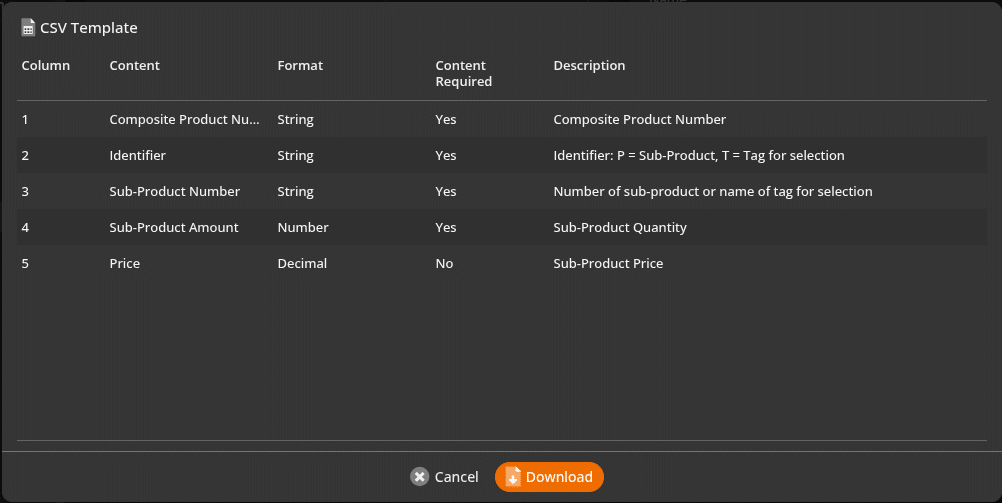
Notice there is now a field for you to assign your sub-products to a specific price group. You can also determine when the prices of these products become valid.
The CSV Template displays what column each piece of content should be in. In this case, the csv provides fields for up to five (5) columns. In this case, you will note that only four (4) of the five (5) columns are required.
- Composite Product Number
- Identifier
- Sub-Product Number
- Sub-Product Amount
- Price
The template will also display what format the data for that column should be in. It also shows whether or not it is required by Korona. Finally a description of what that column should have is displayed.
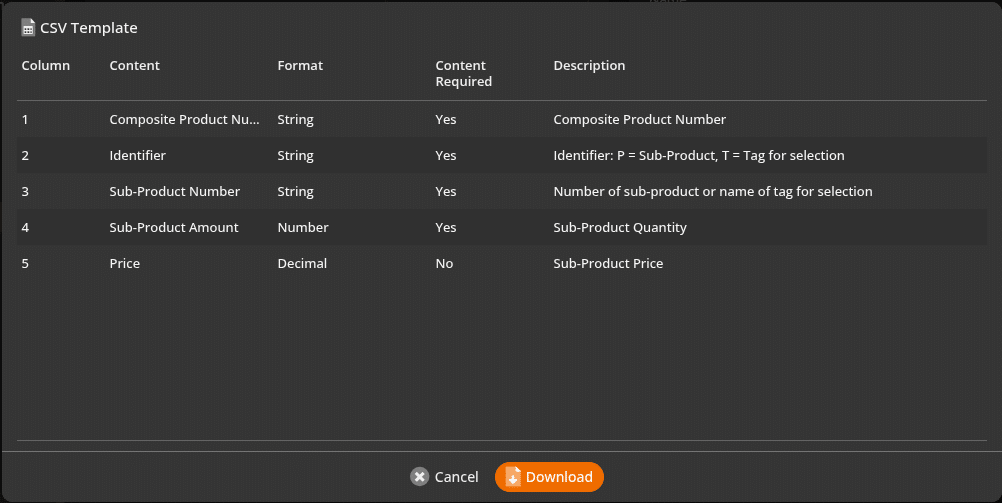
Once you have set all this up in your CSV file, hit the send button. If you get any errors, a pop up will display with any issues the importer has encountered. If it was successful you will get a pop up that says import successful.
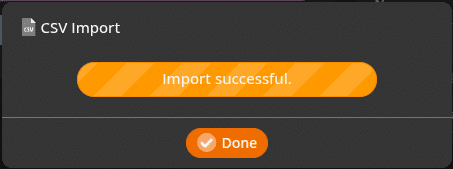
Korona offers multiple templates to for users to import their data into the back office. You may view the various formats by going to the Import CSV manual page.


