Korona allows clients to print pricing and shelving labels from the back office. This is great when you have shelves of products.
Generating Labels For Products
Begin by going to your products screen by navigating to Inventory > Products. Next, select the product you wish to edit and click on the Edit button at the top of the screen. At the top of the screen, select the More button and click on the label you wish to generate.
Should you wish to create labels for multiple products, select the products you wish to generate labels for from the product screen either by Shift + Click, Cntrl + Click, or using the Filter option. From there, use to the more button at the top of the screen and select the label type you wish to use either Shelf Label, Price Label, or Product Description Label.
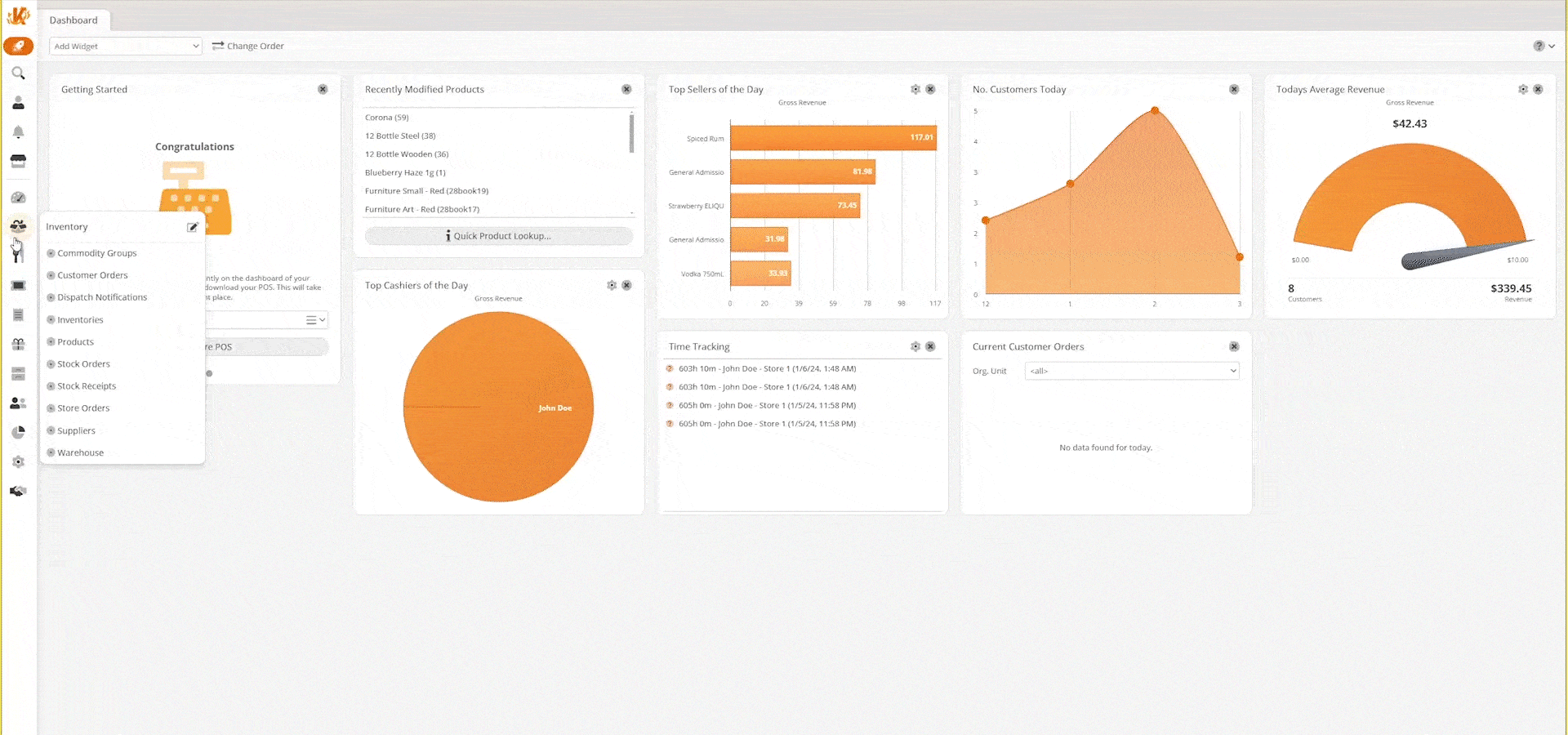
You may choose from the following label types:
- Price Labels
- Shelf Labels
- Product Description Labels
Price & Shelf Labels
These labels are ideal for displaying information either for labeling the product directly or for the shelving it is on. For these labels, you will be able to generate your label from the following parameters.
Label Type: This is the size and format of the label.
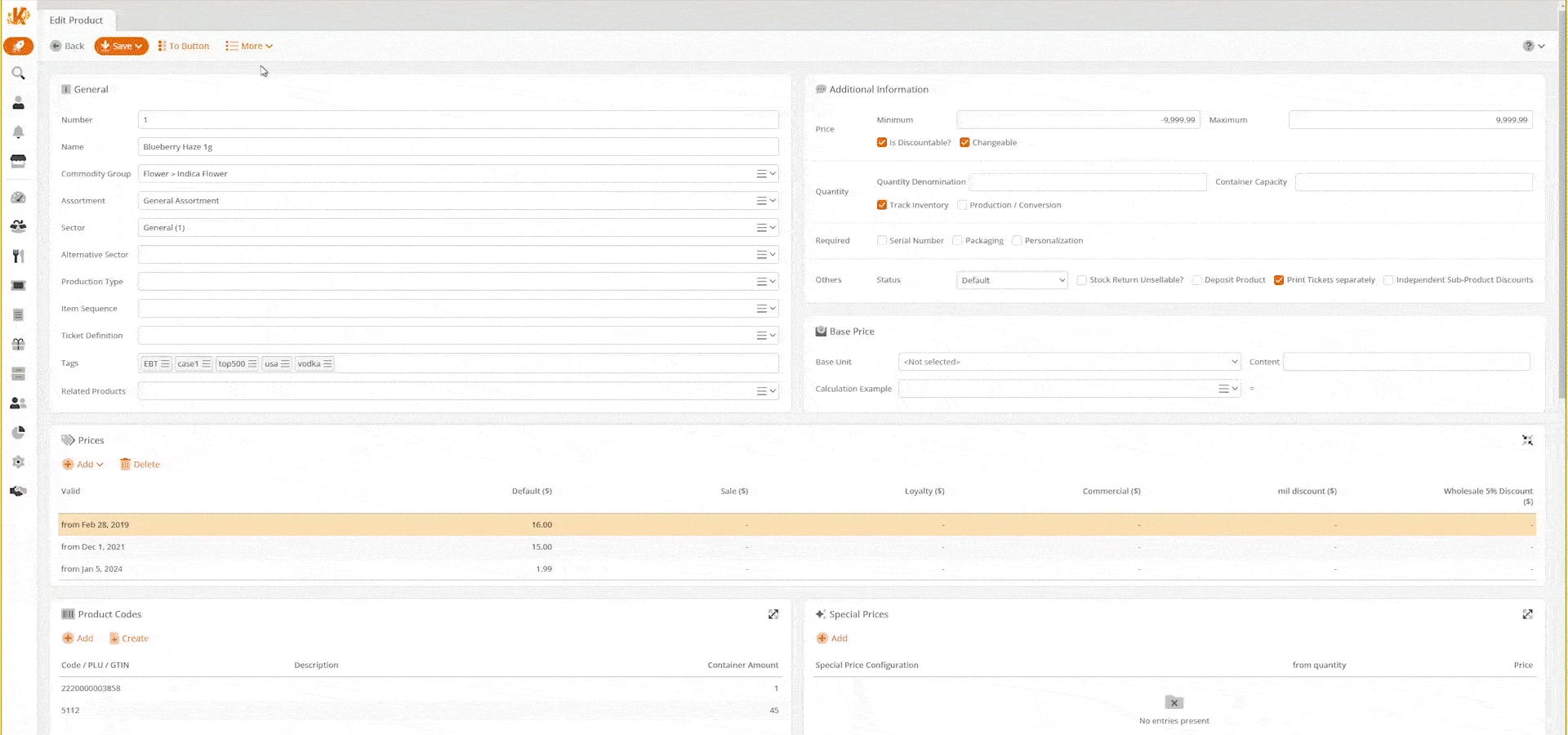
- Price Group: Here, you can choose the price group you want to generate the price label from.
- Product Code: This drop-down allows you to choose the product code (if applicable) to display on the label. Otherwise, the Product Number will be displayed.
- Start (Rows & Columns): Where you want to the labels to start. You can choose how they are sorted on the sheet, using this drop-down.
- Sort Order: If you have selected multiple products, you can choose how they are sorted on the sheet, using this drop-down.
- Number of Labels: Select how many labels you want to be generated per product here.
- Valid From: This specifies the dates that these labels are valid from.
*Note: If you have any additional Dialect / Language available you’ll also have the option to select that for Price Labels, Shelf Labels, and Description Labels.
Once you have set up your labels, you can print them out using your label printer, or create a PDF to print from another computer, if desired. If you chose to export the labels out to PDF you should use the “Fit to Page” option. This will ensure that parts of the label do not get cut off when they are printed.
Product Description Labels
These labels are ideal for displaying information either for labeling the product directly or for the shelving it is on. For these labels, you will be able to generate your label from the following parameters.
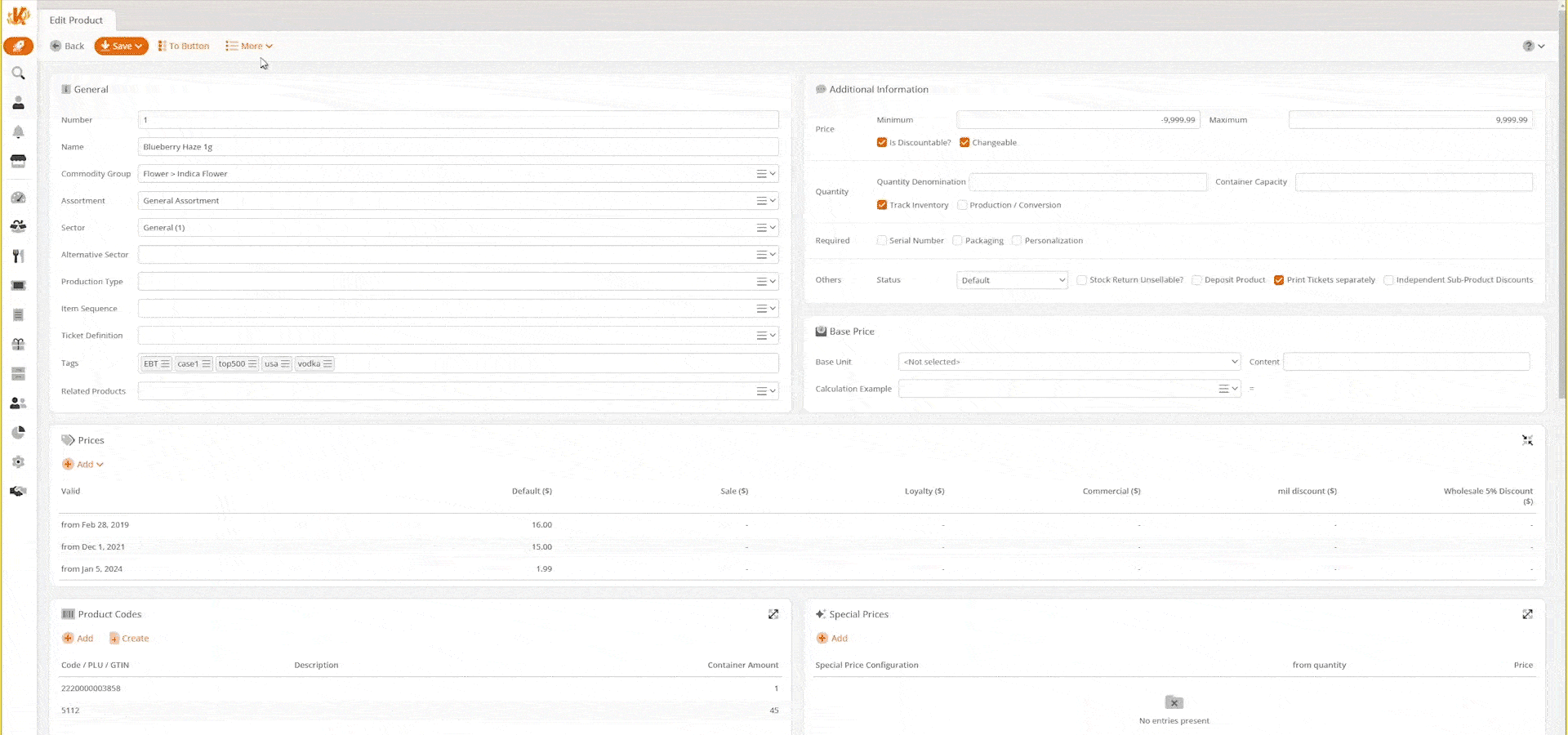
- Label Type: This is the size and format of the label.
- Product Descriptions: This drop-down allows you to choose the product code (if applicable) to display on the label. Otherwise, the Product Number will be displayed
- Show Header: You can check or uncheck this box to display or hide the “Production description”.
- Start (Rows & Columns): Where you want the labels to start. You can choose how many rows and columns you wish to print.
- Sort Order: If you have selected multiple products, you can choose how they are sorted on the sheet, using this drop down.
Once you have set up your labels, you can print them out using your label printer, or create a PDF to print from another computer, if desired. If you chose to export the labels out to PDF you should use the “Fit to Page” option. This will ensure that parts of the label do not get cut off when they are printed.


